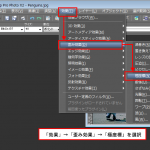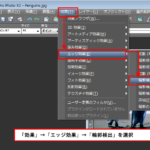本ページでの説明画面は、バージョン19を使用しています。
10
グラデーションでだいたいの色あわせができたら、レイヤーの表示、非表示を切り替えて色の確認をします。

11
パソコン本体のグラデーションでは、色が単調なため、濃淡を作っていきます。
選択ツールで境界をぼかした適当な楕円の選択範囲を作成後、「レイヤー」→「新しい調整レイヤー」→「カーブ」を選択し、明るさを調整します。ここでははっきりとわかりやすく明るくしていますが、自然な明るさにします。
ただし、この段階では、調整レイヤー「カーブ」は、下層にあるレイヤー全てに影響してしまいますので、子供の腕のところも明るくなっています。
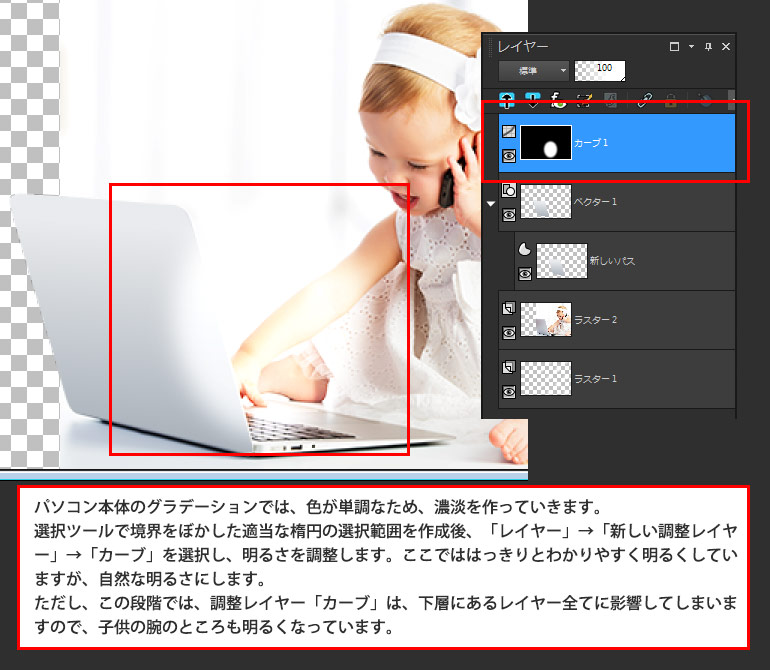
12
調整レイヤー「カーブ」の影響が及ぶ範囲を限定するため調整レイヤー「カーブ」とグラデーションのある「ベクター」レイヤーを「Ctrl」キーを押して選択し、グループ化します。
「グループレイヤー」が作成され、その中に選択したレイヤーが配置されます。これで、「カーブ」は、グループ内の「カーブ」の下層にのみ影響を与えます。
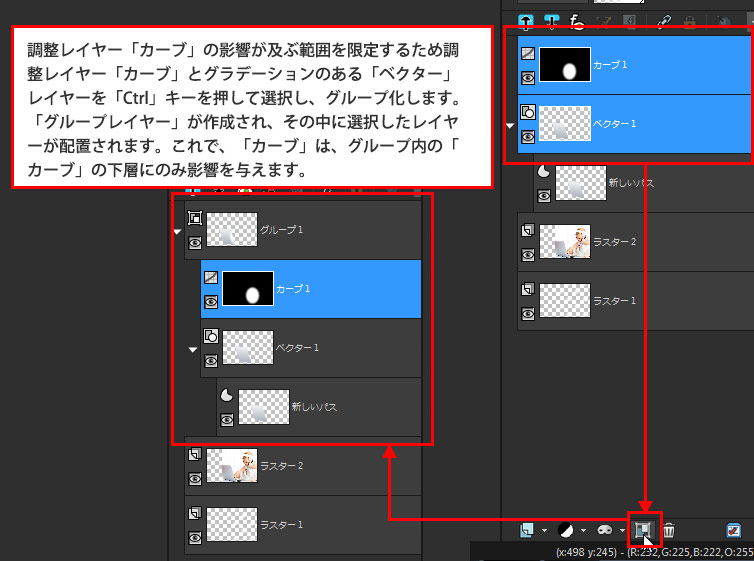
13
今回は、調整レイヤーを3つ作成して、色を変化させることにより立体感をだしました。
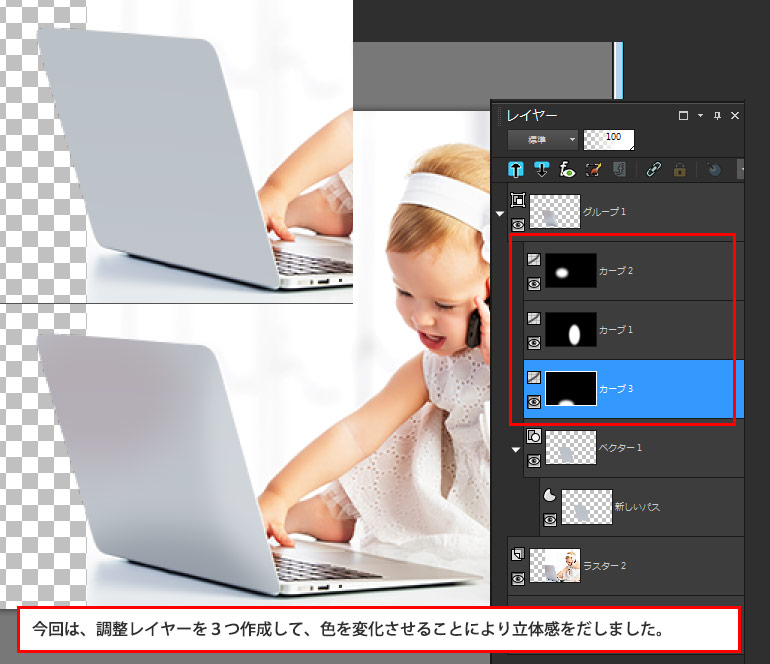
14
多少グラデーションの雰囲気は違っていますが、画像全体としてみた場合に違和感はありませんので、これで良しとしておきます。

パソコン本体が見切れることなく自然な状態にできましたので、左側部分に違うものをはめ込んで合成画像を作っていくということができます。