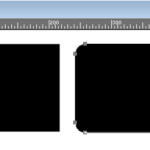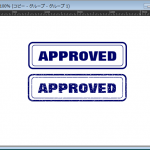選択範囲ができたら、この範囲の境界をぼかす作業をします。
カーブレイヤーの下のレイヤーを選択した状態で「選択範囲」→「変更」→「境界をぼかす」を選択
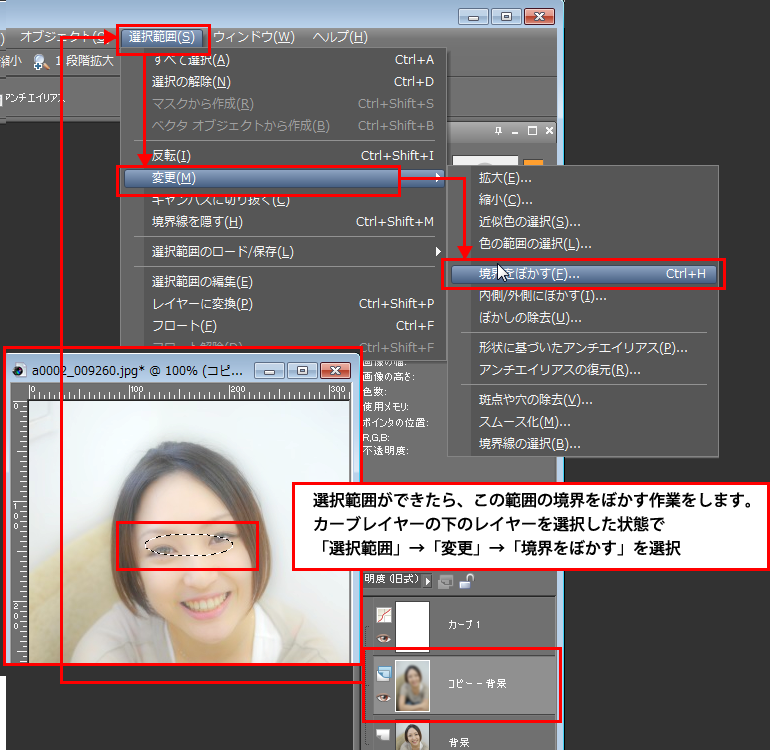
「境界をぼかす」ダイアログボックスが開いたら「ピクセルの数」に今回は、「20」を入れます。「変更後」の画像をチェックして「OK」ボタンをクリック。
この「ピクセルの数」の数値は、使用する画像、完成後のイメージによって値が異なります。どれぐらいの値がいいのかは、何度もこのような作業を繰り返して覚えていってください。
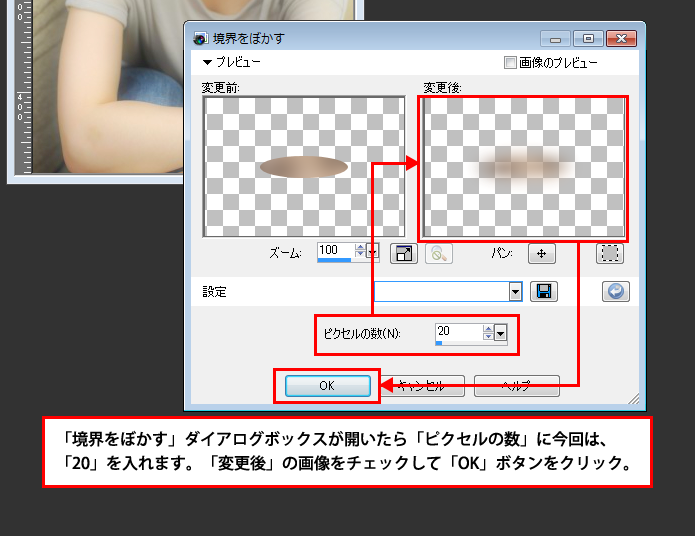
「境界をぼかす」作業をしている理由は、下の画像をみてみただくと分かりやすいと思います。ぼかしをかけないで不要な部分を削除した場合は、境界がはっきりしすぎてしまいます。「境界をぼかす」をした場合は、境界がぼや~とした感じになるので、合成していることをわかりにくくする効果がでます。
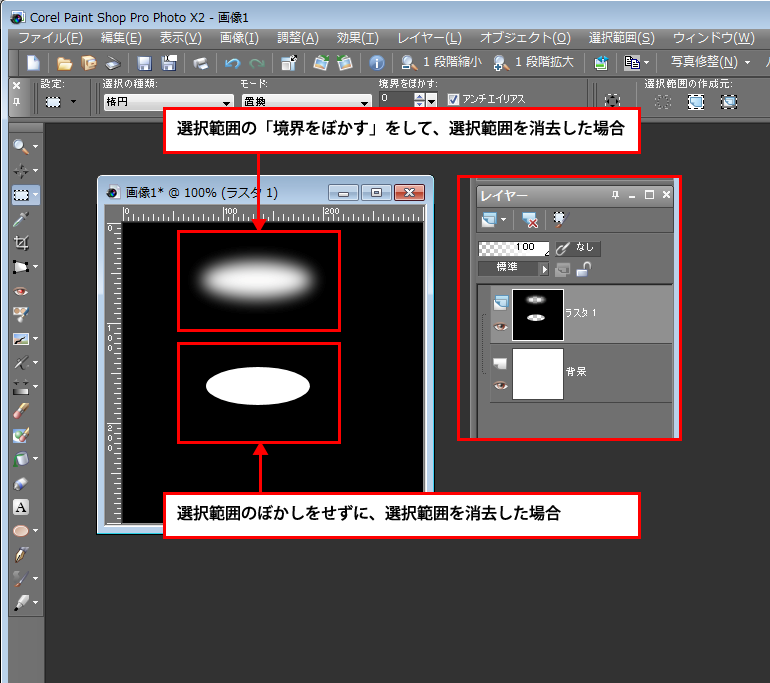
選択範囲の境界がぼけたことにより、選択範囲が広がったようになります。
「レイヤーパレット」のカーブレイヤーの下のレイヤーを選択。
「レイヤー」→「新しいマスクレイヤー」→「選択範囲を隠す」を選択します。
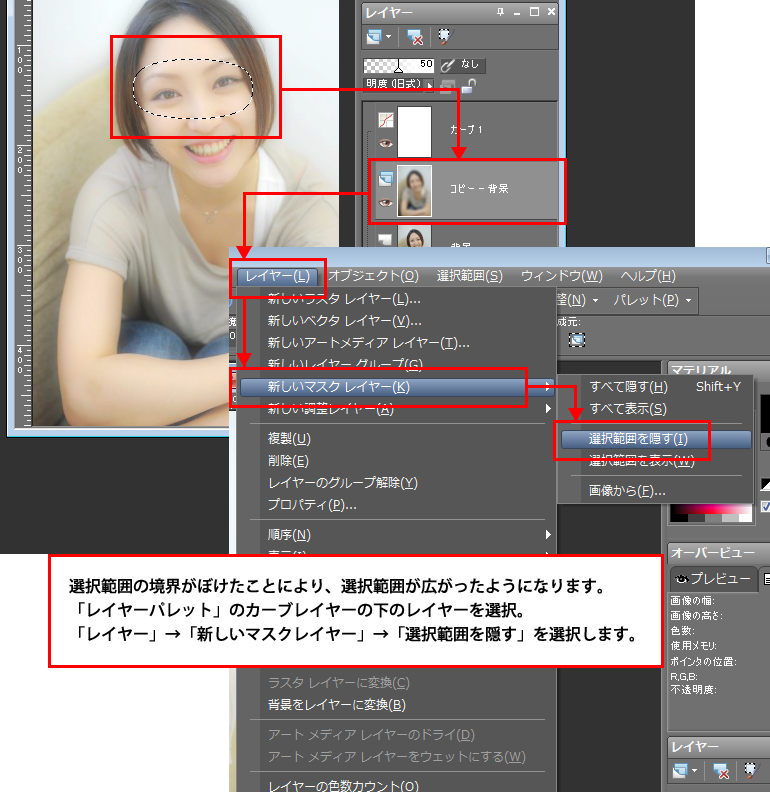
目の部分にマスクレイヤーを設定することによりその下にあるレイヤーの画像が表示されるようになります。
全体がソフトな印象の中で、目の部分をはっきりと見せることによって、この写真を見た人は自然と、はっきりと写っているものに目線がいきますので、この女性の目を印象づけることができます。

画像の合成では、「調整レイヤー」「マスクレイヤー」を利用することにより、できるだけ画像そのものに手を加えないようにします。作業工程が多い場合や、作業後に再度やり直しをしたい場合、画像そのものに手を加えているとやり直しがしにくくなります。レイヤーを分けていると簡単に調整ややり直しができるようになります。