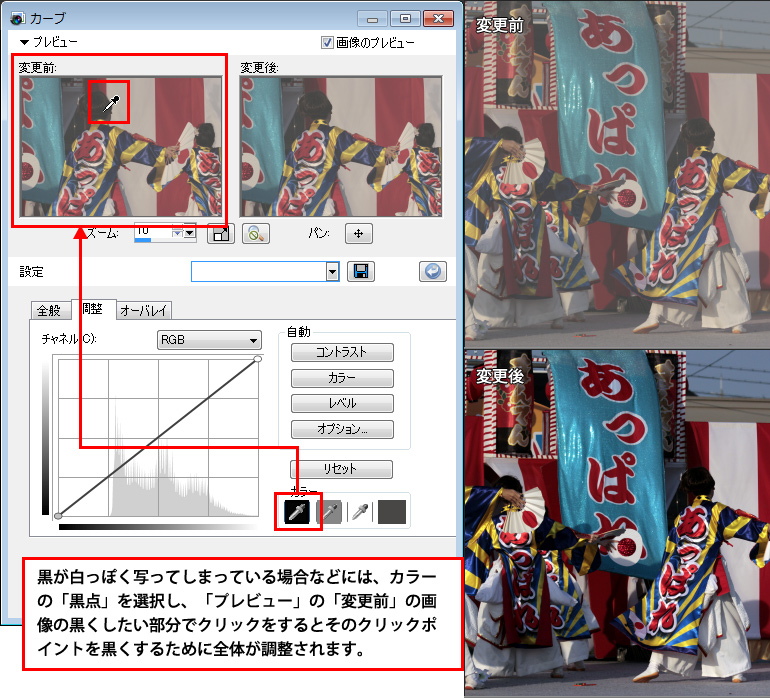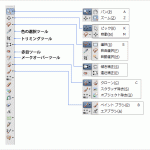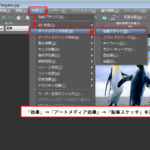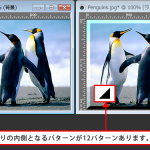本ページでの説明画面は、バージョン12を使用しています。
11
カーブの中間地点でクリックし、カーブポイントを追加し、そのままドラッグして下側へ移動させると中間調を中心にして全体を暗くします。
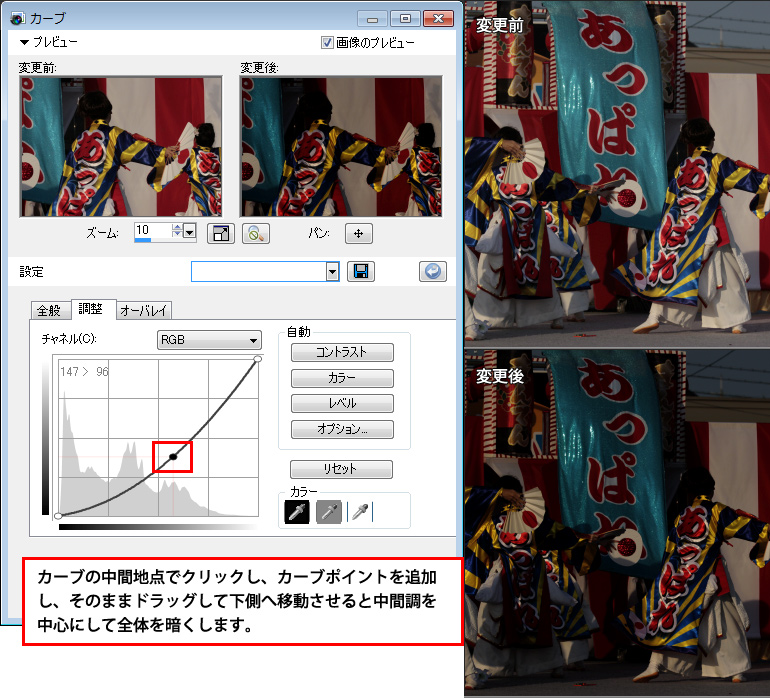
12
カーブの中間地点でクリックし、カーブポイントを追加し、そのままドラッグして下側へ移動させると中間調を中心にして全体を明るくします。
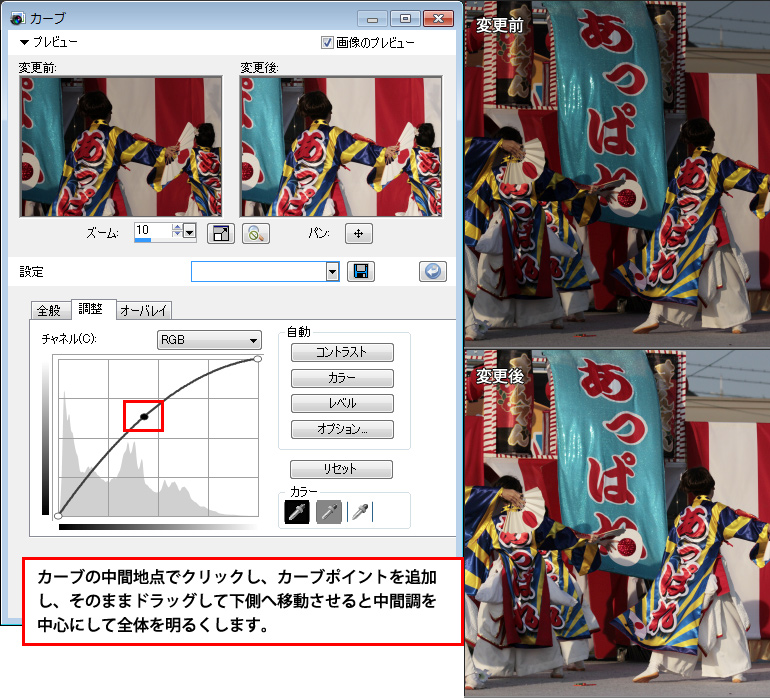
13
カーブにカーブポイントを2つ追加し、S字状にカーブを調整しすると、画像のコントラストが強くなります。
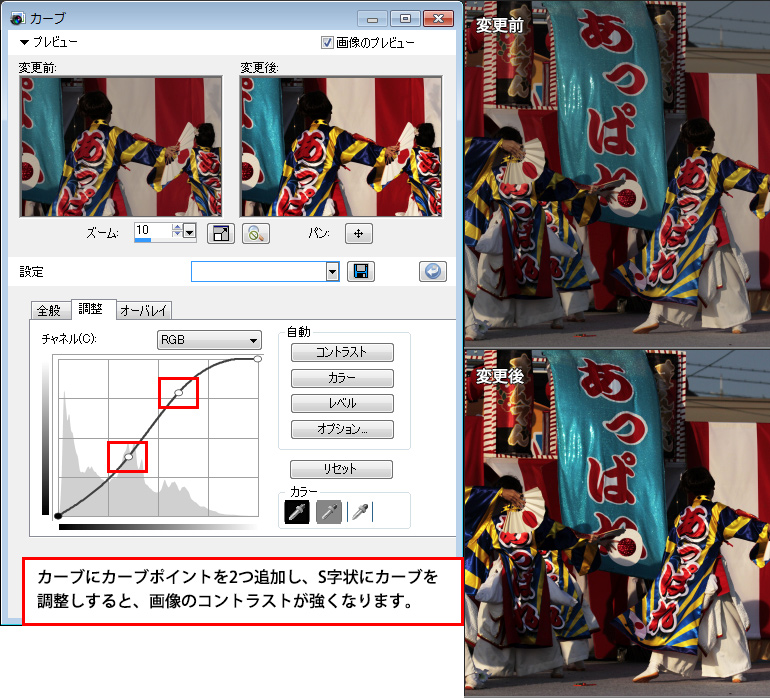
14
カーブにカーブポイントを2つ追加し、S字状にカーブを調整しすると、画像のコントラストが弱くなります。
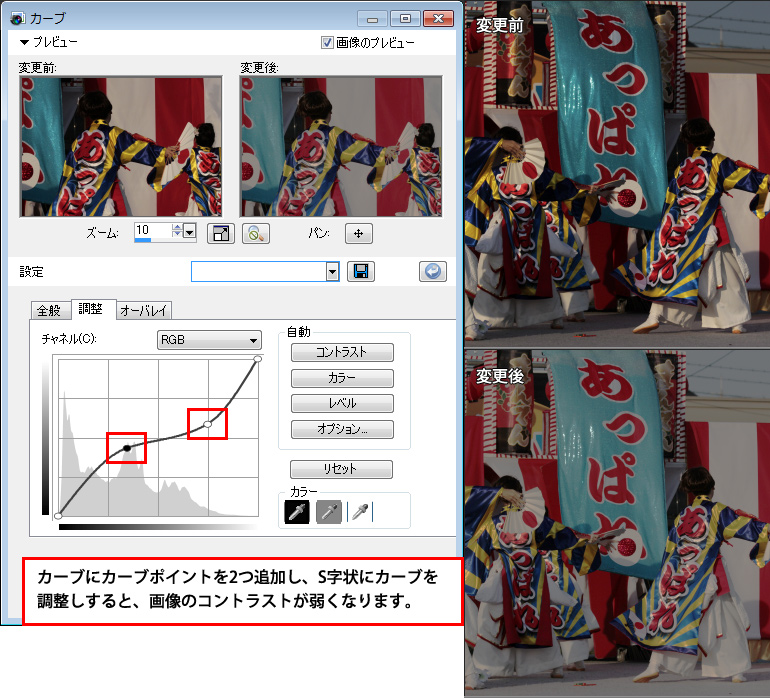
15
「コントラスト」ボタンをクリックして自動調整したものです。カーブポイント、カーブの状態がどのようになるかは、調整する画像によって異なります。自動調整の結果が満足できない場合は、手動で調整を加えます。
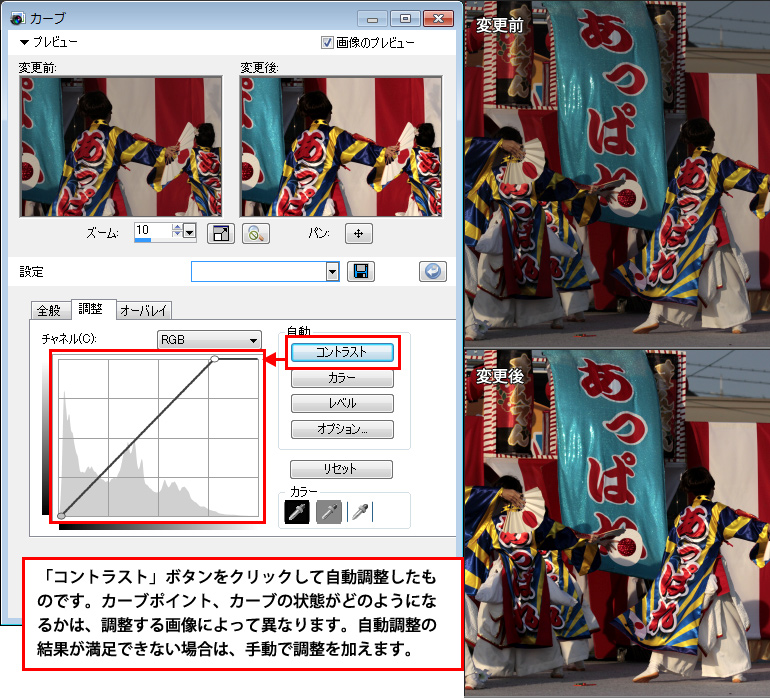
16
「カラー」ボタンをクリックして自動調整したものです。このサンプルではカーブポイント、カーブはほとんど動いていませんが、赤っぽさが少し弱くなっています。自動調整の結果が満足できない場合は、手動で調整を加えます。
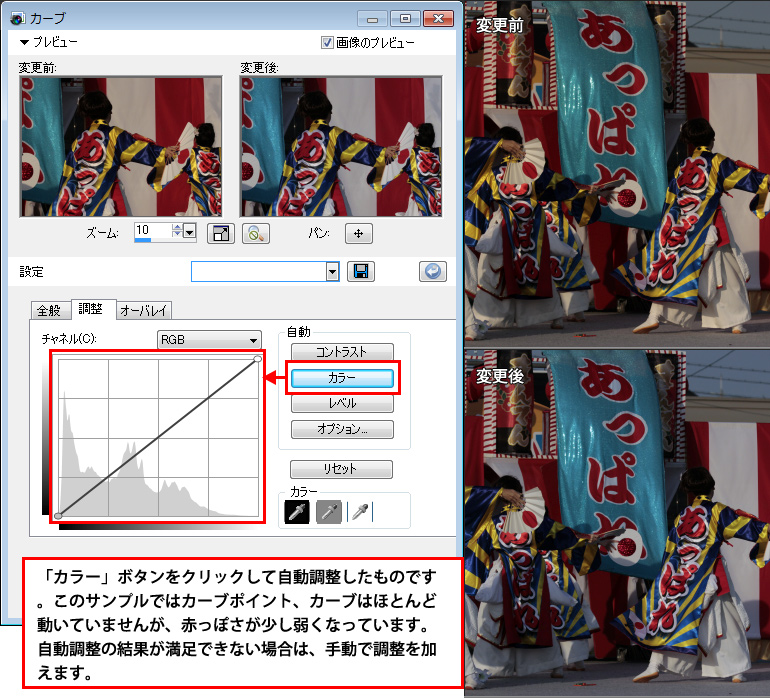
17
「レベル」ボタンをクリックして自動調整したものです。「コントラスト」ボタンを押したときと同じような結果になりましたが、ハイライト側が調整されました。自動調整の結果が満足できない場合は、手動で調整を加えます。
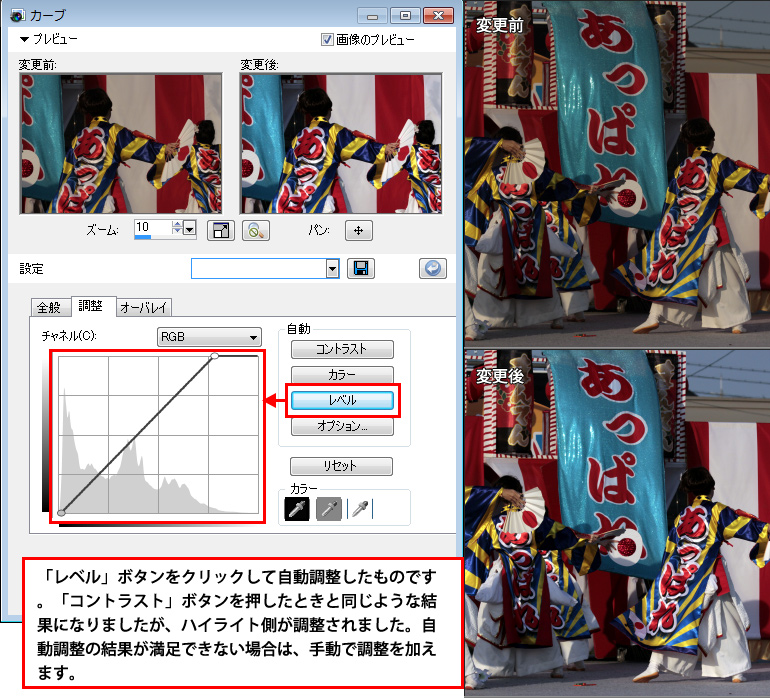
18
カラーの「白点」を選択したら、「プレビュー」の「変更前」の画像の白くしたい部分でクリックをするとそのクリックポイントを白くするために全体が調整されます。
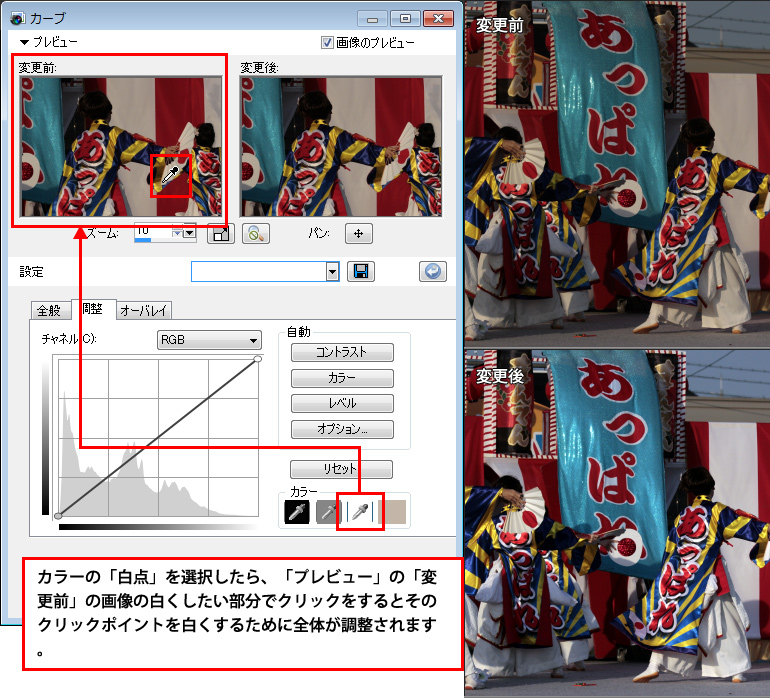
19
黒が白っぽく写ってしまっている場合などには、カラーの「黒点」を選択し、「プレビュー」の「変更前」の画像の黒くしたい部分でクリックをするとそのクリックポイントを黒くするために全体が調整されます。