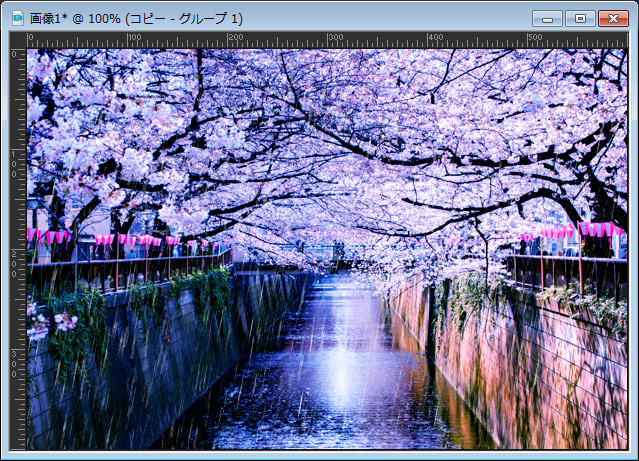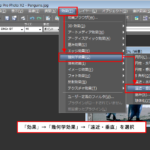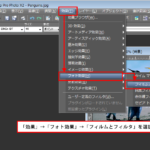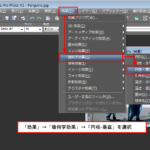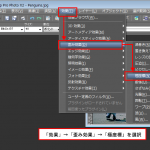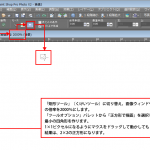雪のイメージを作るところまでは、「桜の花満開の画像を使って花びらが舞い散る様子や雪が舞い散る様子を合成する方法(1/2)」を参考にしてください。そこで作ったものからの応用になっています。
本ページでの説明画面は、バージョン19を使用しています。
1
雪に見立てたノイズを雨に変えていきます。「グループ」を選択し、右クリック。「複製」を選択します。
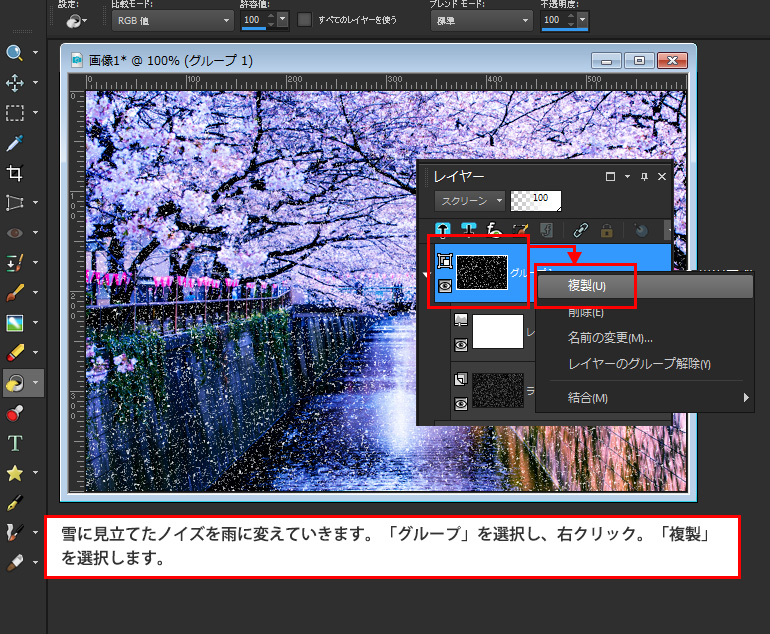
2
複製したグループを選択し、右クリック。「結合」→「グループの結合」を選択。
結合したレイヤーを選択して、再度「複製」をします。
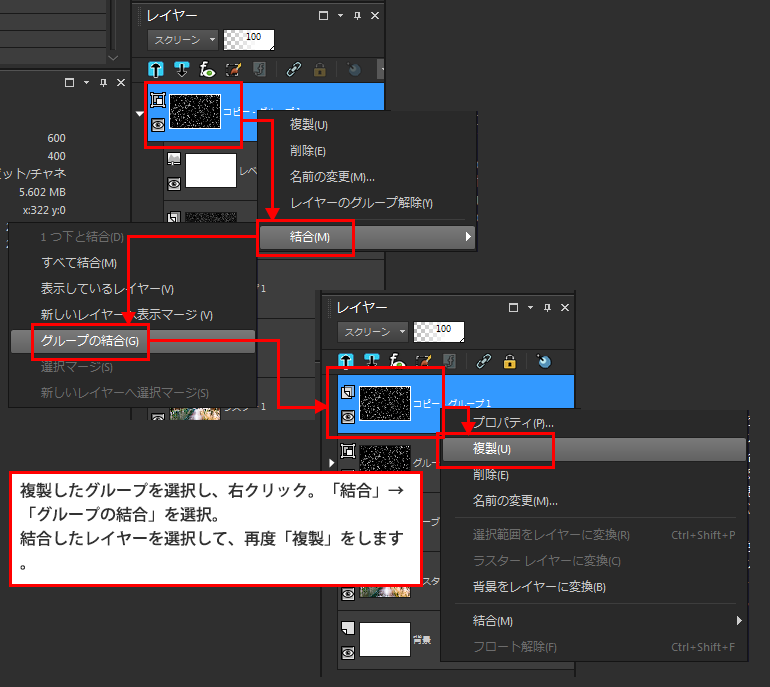
3
複製した一番上のレイヤーを選択し、右クリックし、「複製」→「1つ下と結合」を選択します。結合すると白いノイズがより強調されるようになります。
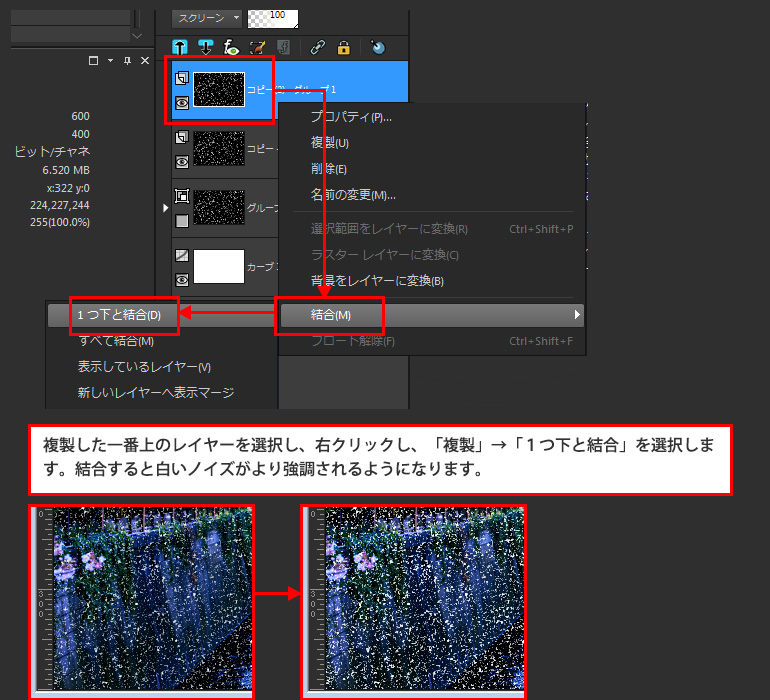
4
結合したレイヤーを選択した状態で「調整」→「ぼかし」→「ぼかし(移動)」を選択します。
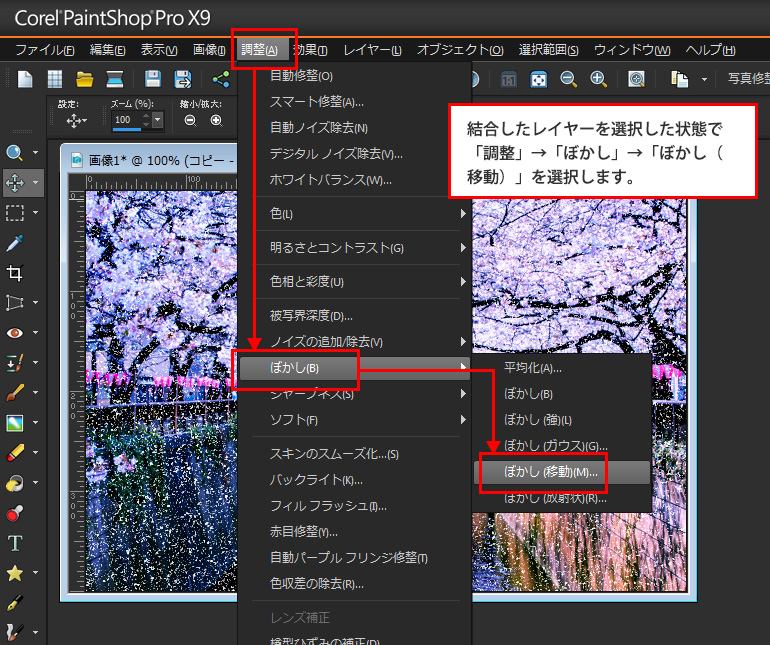
5
「ぼかし(移動)」ダイアログボックスが表示されたら「角度」は「10」、「強度」は、「50」ぐらいにして「OK」ボタンをクリック。
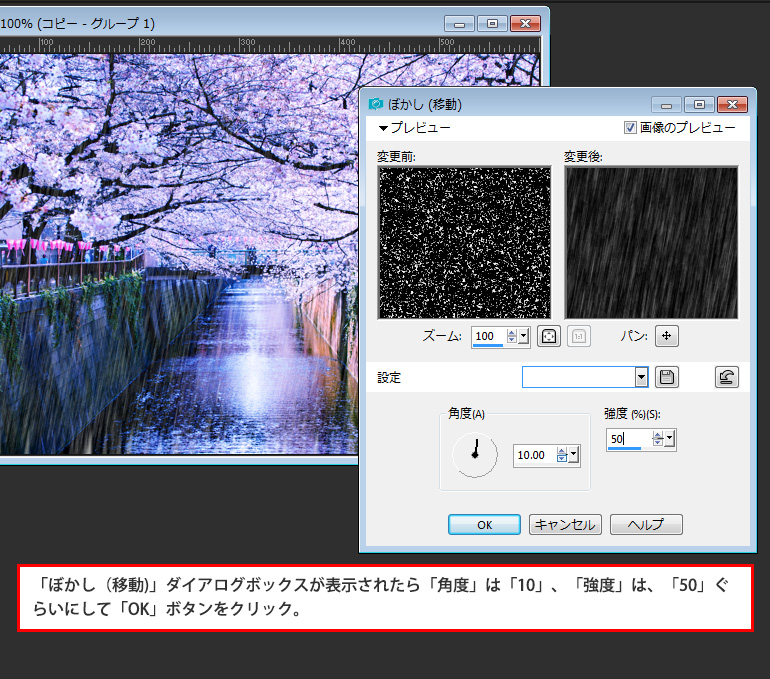
6
結合したレイヤーを選択し、「新しいグループレイヤー」ボタンをクリック。「新しいグループレイヤー」ダイアログボックスが表示されたらそのまま「OK」ボタンをクリック。
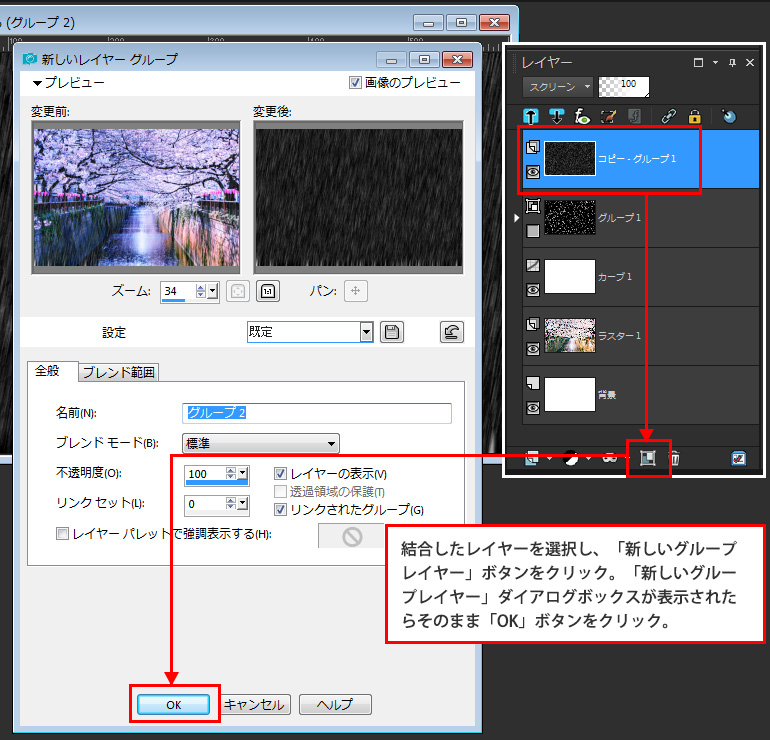
7
グループレイヤーを選択し、ブレンドモードを「標準」→「スクリーン」に変更します。
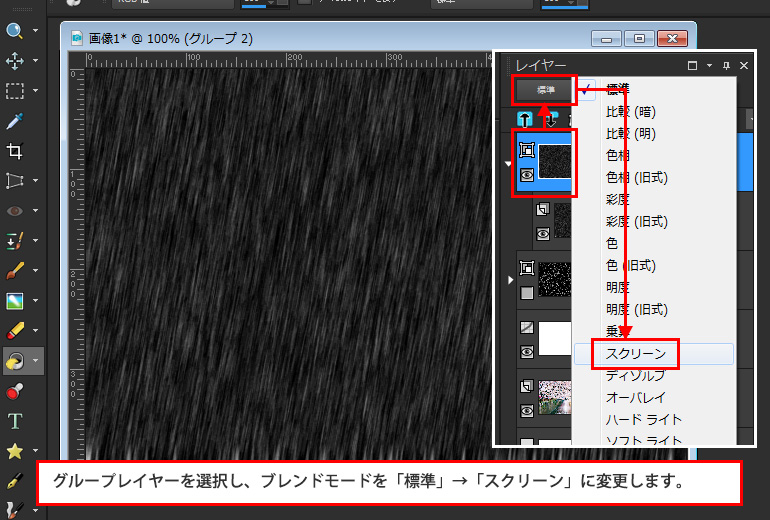
8
グループレイヤー内のレイヤーを選択し、「レイヤー」→「新しい調整レイヤー」→「レベル」を選択します。
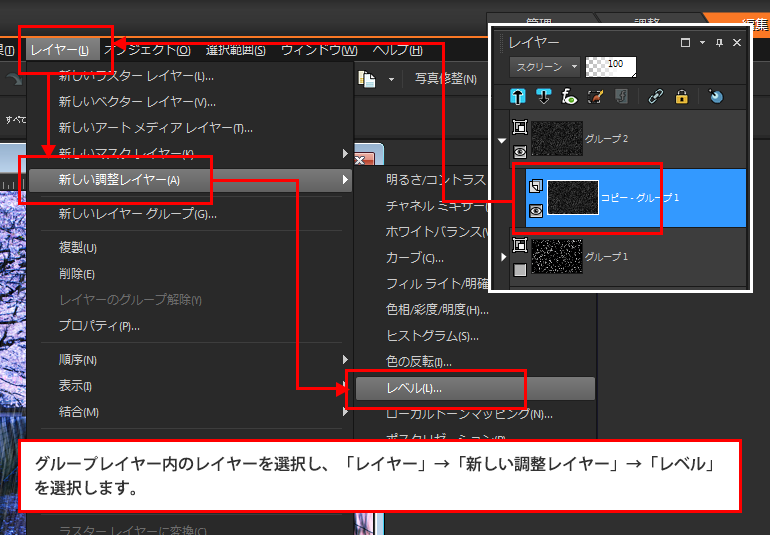
9
「レベル」ダイアログボックスが表示されたら、「レベル」の四角マークを調整して、雨に見える量を調整し、「OK」ボタンをクリックします。
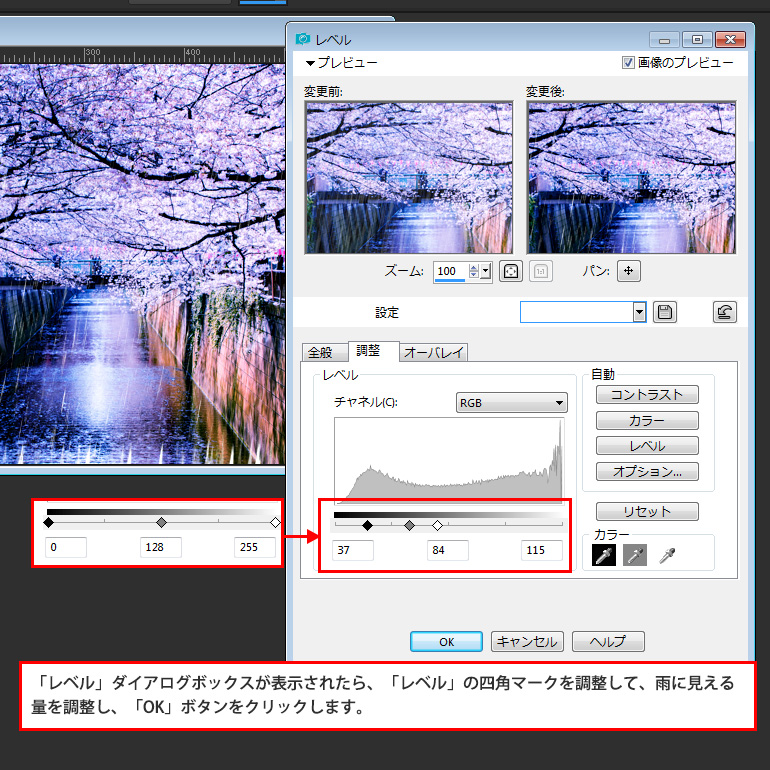
10
画像下のほうが白すぎるので、移動ツールまたはピックツールでレイヤーを下へずらし調整。
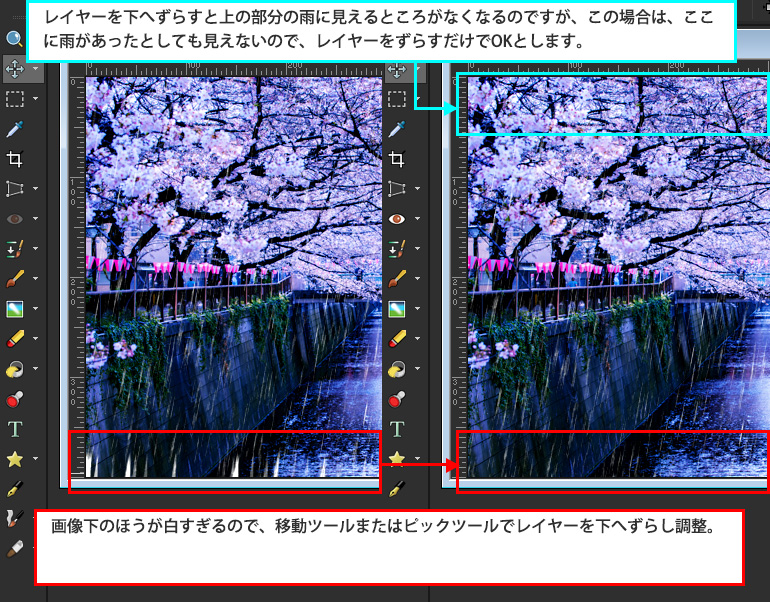
11
ここで、完成としますが、雨の雰囲気を柔らかくするなら「ぼかし(ガウス)」を適用する。量をふやすならレイヤーを複製して位置を調整したりなど色々と変化をつけることができます。