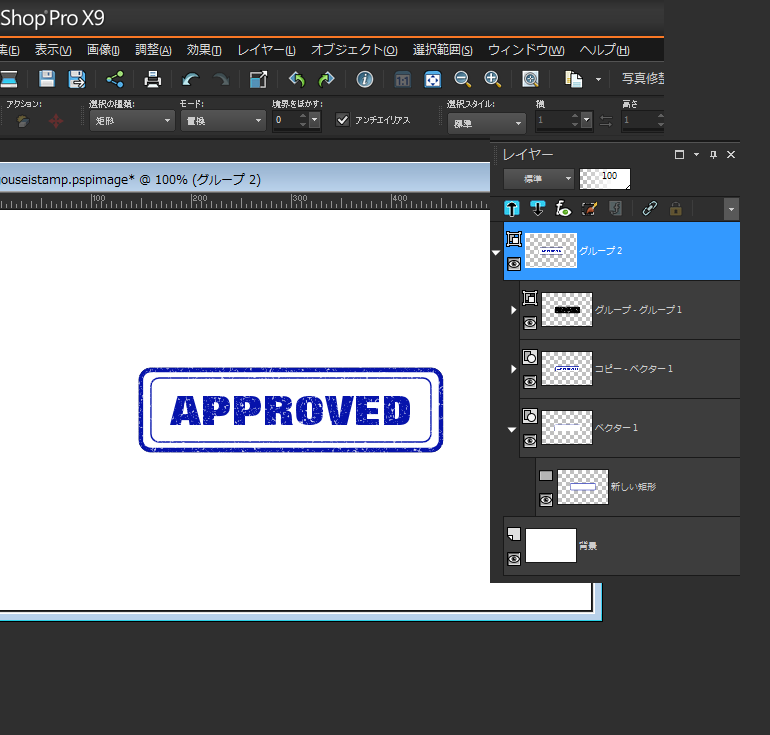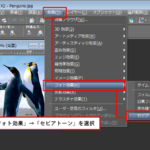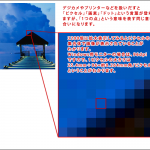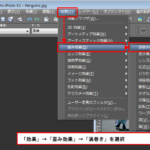「調整」→「ぼかし」→「ぼかし(ガウス)」を選択します。
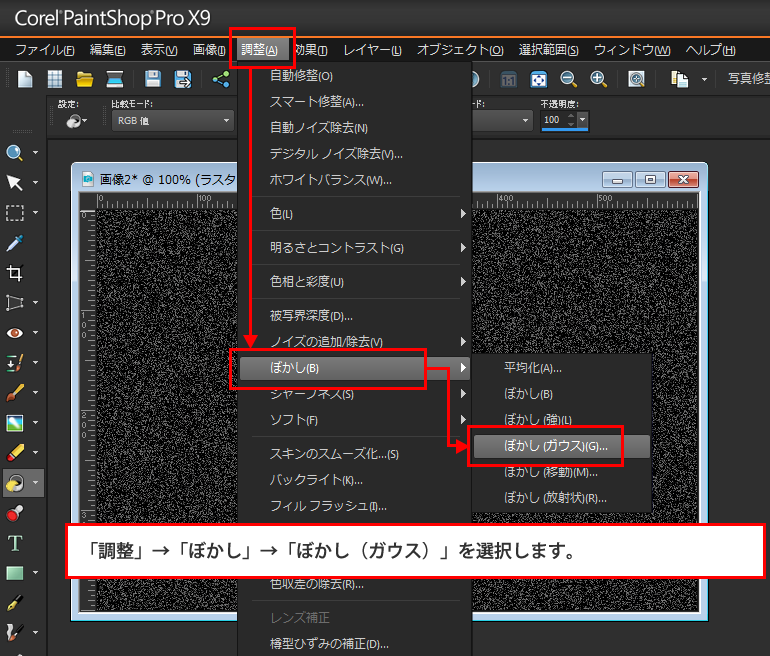
「ガウス(ぼかし)」ダイアログボックスが表示されたら、「半径:0.5」に設定し、「OK」ボタンをクリックします。
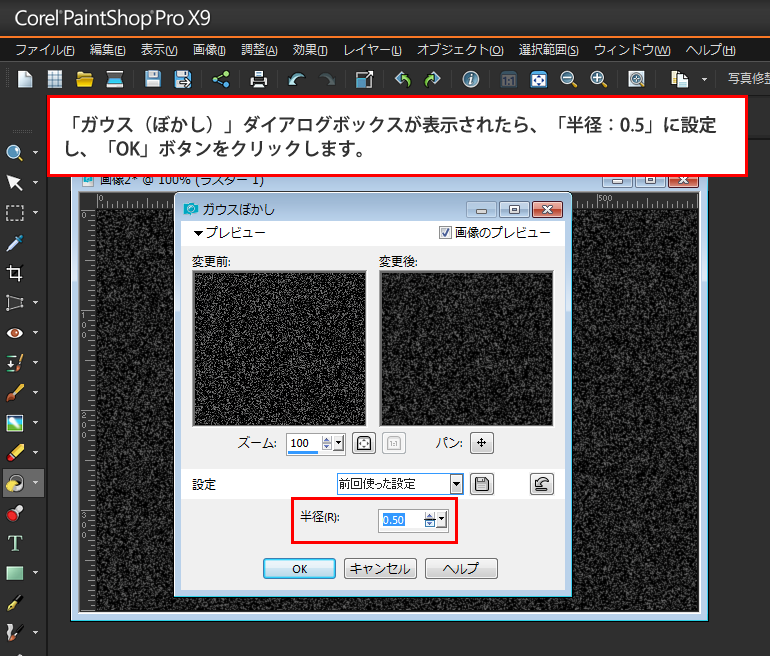
ノイズのレイヤーを選択し、「新しいグループレイヤー」ボタンをクリックし、「新しいレイヤーグループ」ダイアログボックスが表示されたら、そのままで「OK」ボタンをクリックします。

グループレイヤー内のレイヤーを選択し、「レイヤー」→「新しい調整レイヤー」→「レベル」を選択します。
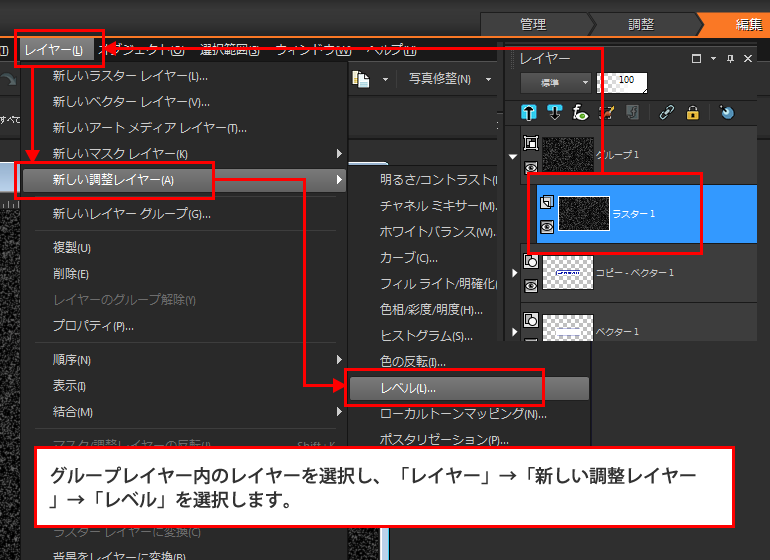
「レベル」ダイアログボックスが表示されたら、「レベル」調整し、白いノイズの雰囲気を調整し、「OK」ボタンをクリック。
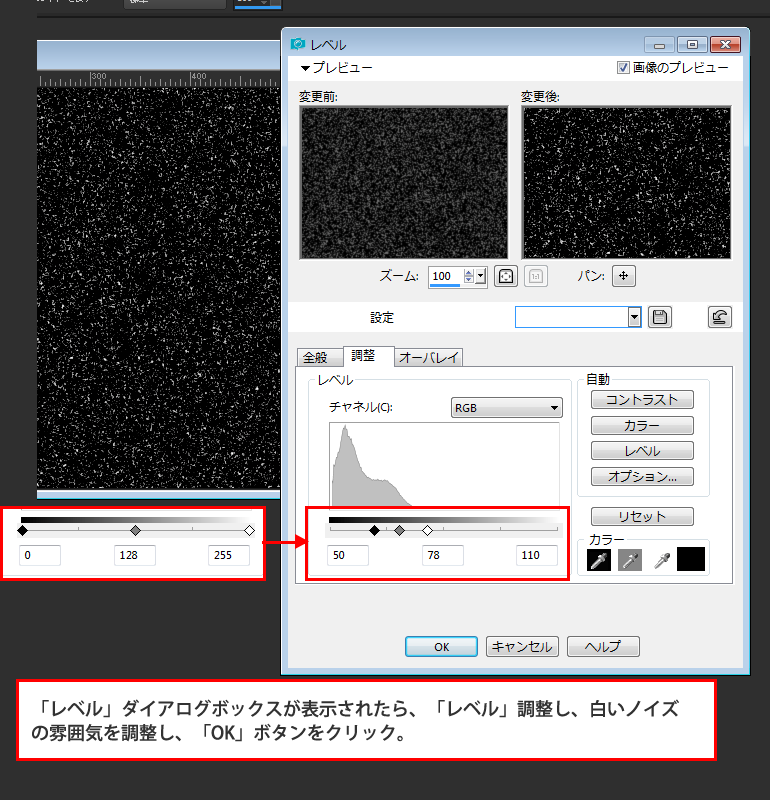
グループレイヤーを選択し、ブレンドモードを「標準」→「スクリーン」に変更します。
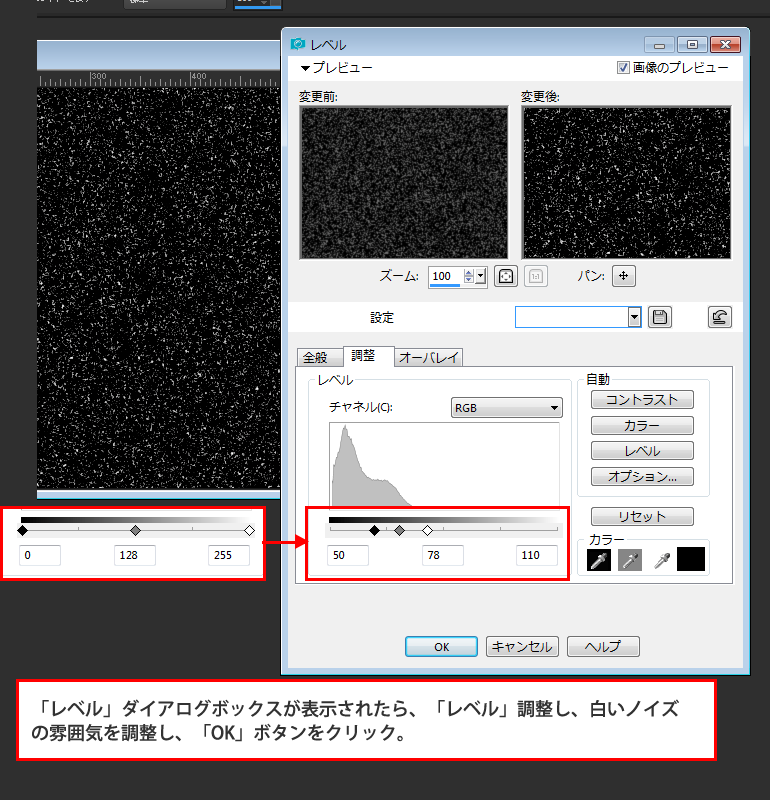
スタンプがかすれたような雰囲気になりましたが、現状の状態では、スタンプの下層に別の画像などを持ってくると、そのレイヤーまでかすれるようになります。
かすれの効果をスタンプの範囲に限定するため、マスクを追加していきます。
スタンプの一番下のレイヤーを選択します。
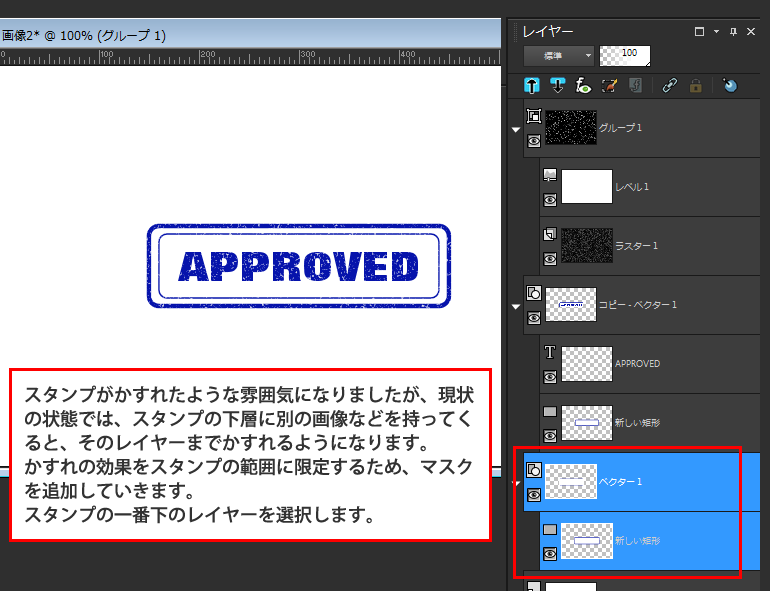
スタンプがかすれたような雰囲気になりましたが、現状の状態では、スタンプの下層に別の画像などを持ってくると、そのレイヤーまでかすれるようになります。
かすれの効果をスタンプの範囲に限定するため、マスクを追加していきます。
スタンプの一番下のレイヤーを選択します。
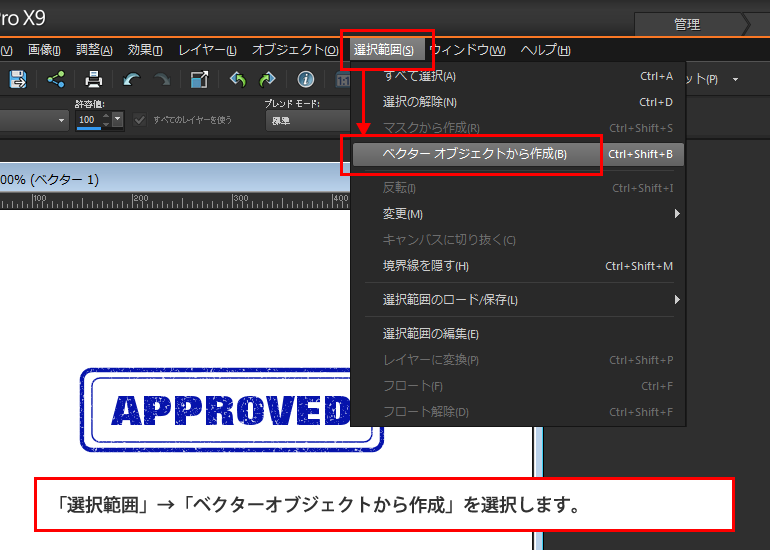
選択範囲ができたら、ノイズのグループレイヤーを選択し、「新しいマスクレイヤー」をクリック。
「選択範囲を表示」を選択します。
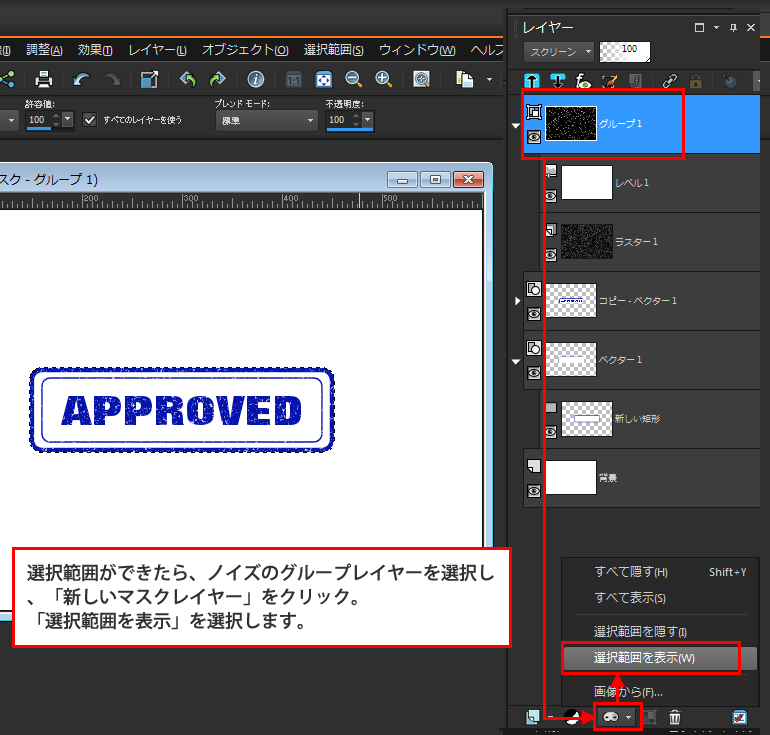
マスクレイヤーを追加したことにより、かすれのレイヤーはスタンプの部分にのみ効果が及びます。
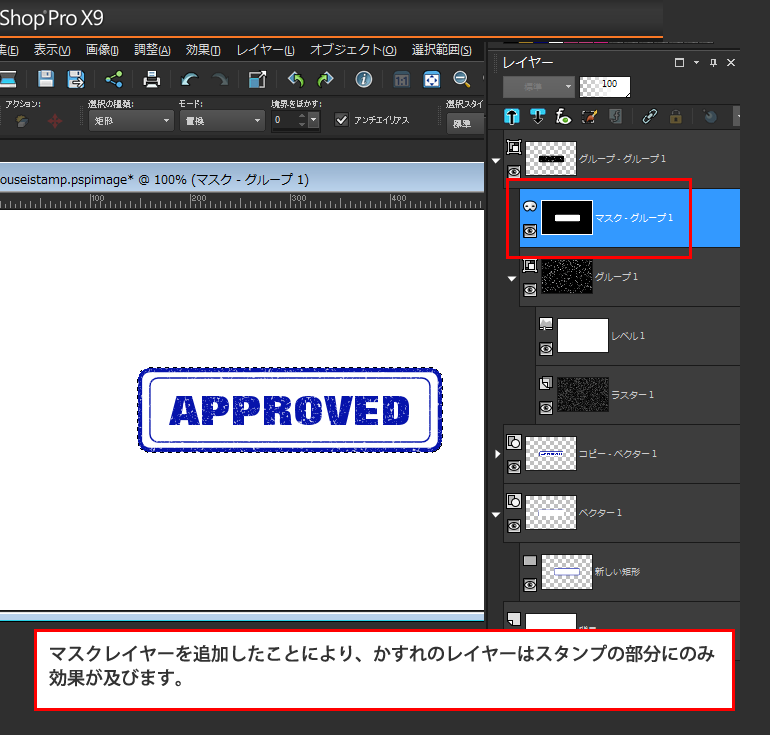
かすれのレイヤーとスタンプのレイヤーをグループ化しておくと、移動や回転の際に楽になりますので、「Ctrl」キーを押したままレイヤーを選択し、「新しいグループレイヤー」を選択します。
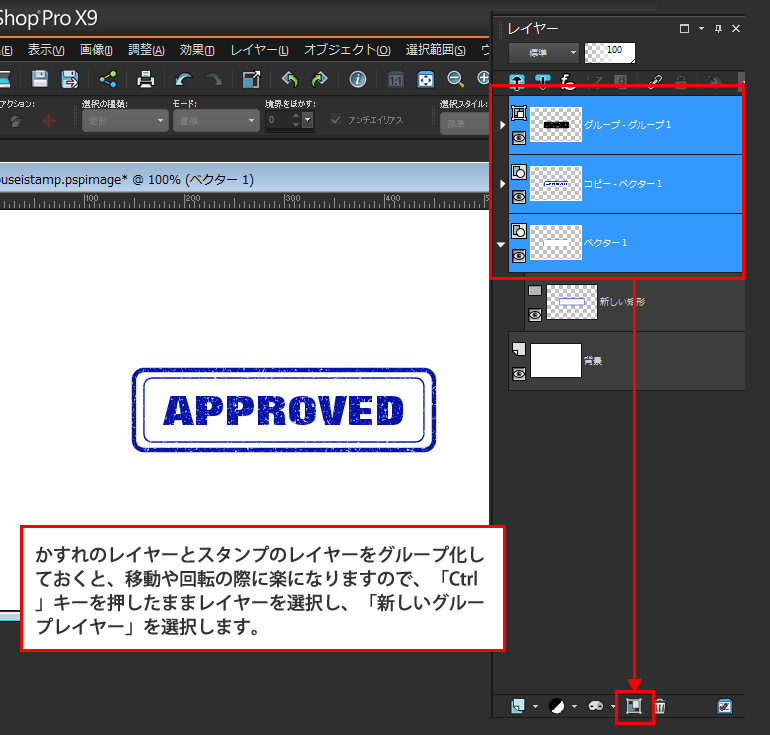
完成後のレイヤーパレットの状態です。ひとつのグループにまとめているので移動や回転が簡単にできます。