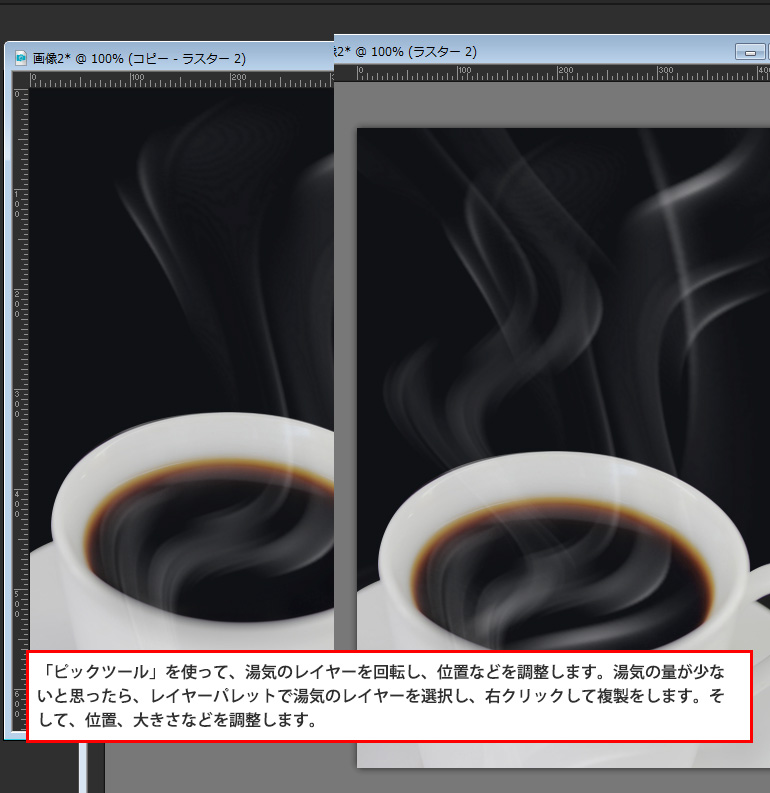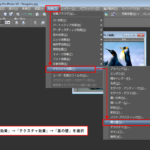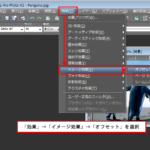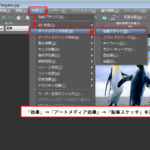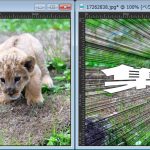今回のサンプルでは、まず始めに1500×800pxのファイルを作成し、黒く塗りつぶしをしておきます。次に「テキストツール」に切り替え右方向に向かって文字が大きくなるように適当な文字を入力します。煙や湯気のムラを表現するために、途中のフォントの大文字、小文字やフォントサイズを適当に変更します。

テキストのベクターレイヤーを右クリックし、「ラスターレイヤーに変換」をクリック。「消しゴムツール」に切り替え、オプションパレットにてサイズなどを調整します。このとき、重要なのは「不透明度」。色むらを出す為に消しゴムを使いますので、「20~30」ぐらいに設定し、ファイル上の文字の一部をランダムに消します。
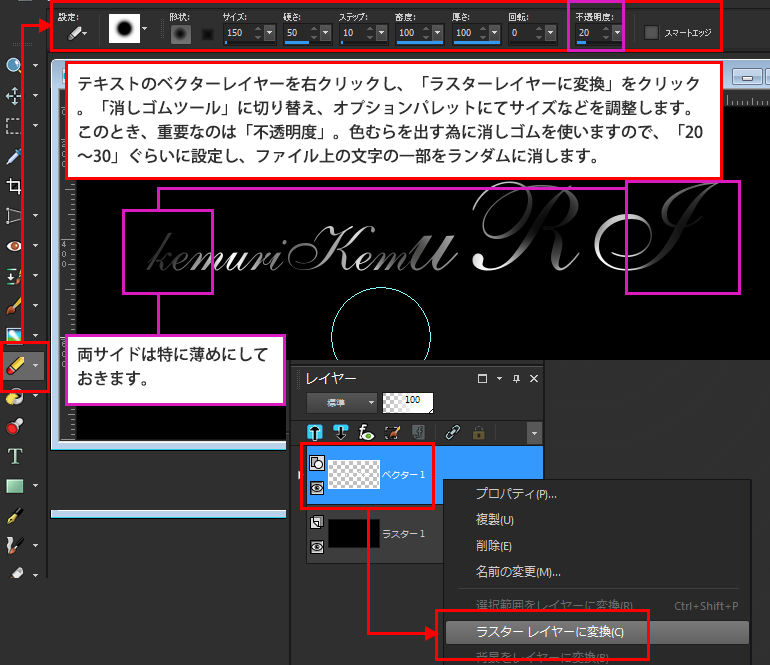
「調整」→「ぼかし」→「ぼかし(移動)」を選択します。
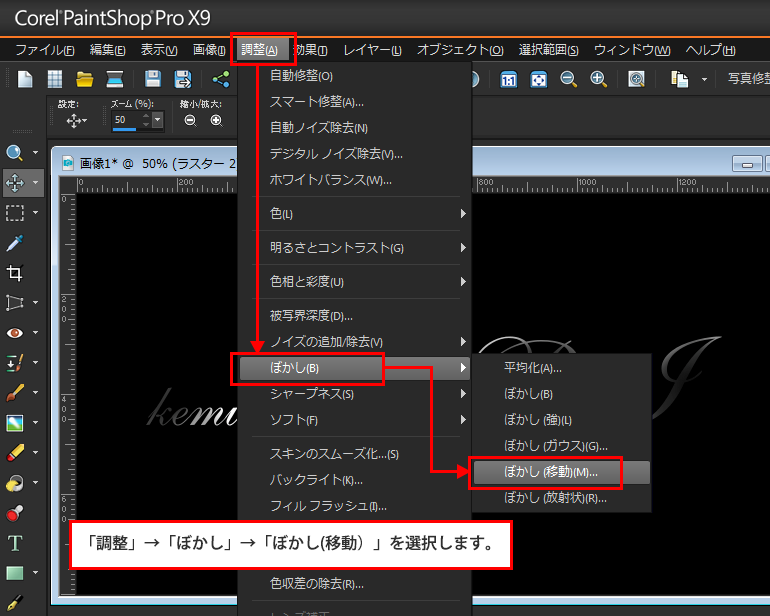
「ぼかし(移動)」ダイアログボックスが、表示されたら「角度」は、「80」、「強度」は、「100」にして、「OK」ボタンをクリックします。
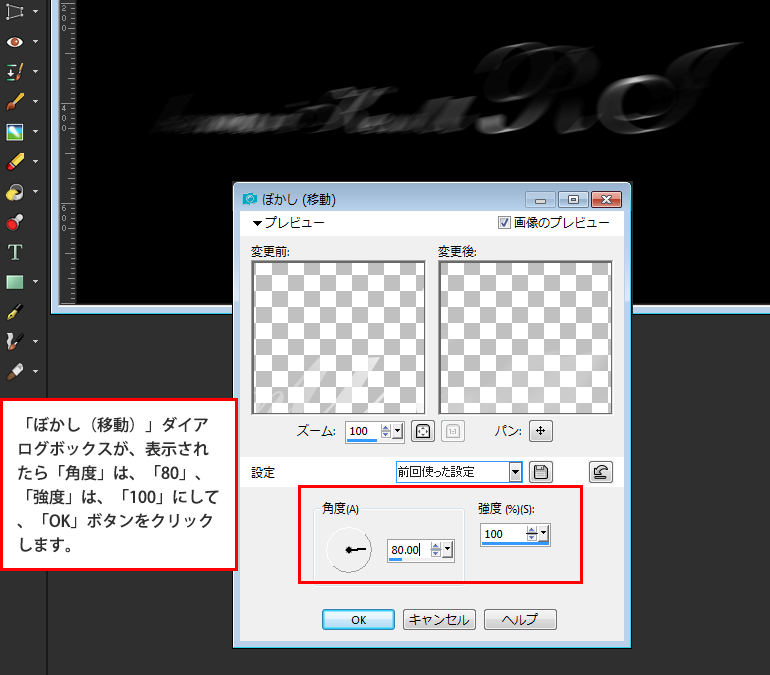
「ぼかし(移動)」効果を強くするために、「ぼかし(移動)」を繰り返しします。このとき「調整」→「ぼかし」→「ぼかし(移動)」という手順を踏むのは面倒ですので、「Ctrl」+「Y」キーを押します。これをすると直前の操作を繰り返し実行してくれます。
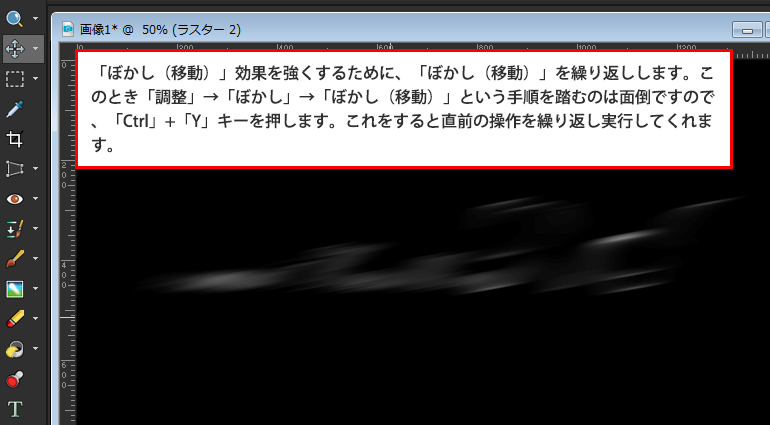
「効果」→「ゆがみ効果」→「波」を選択します。
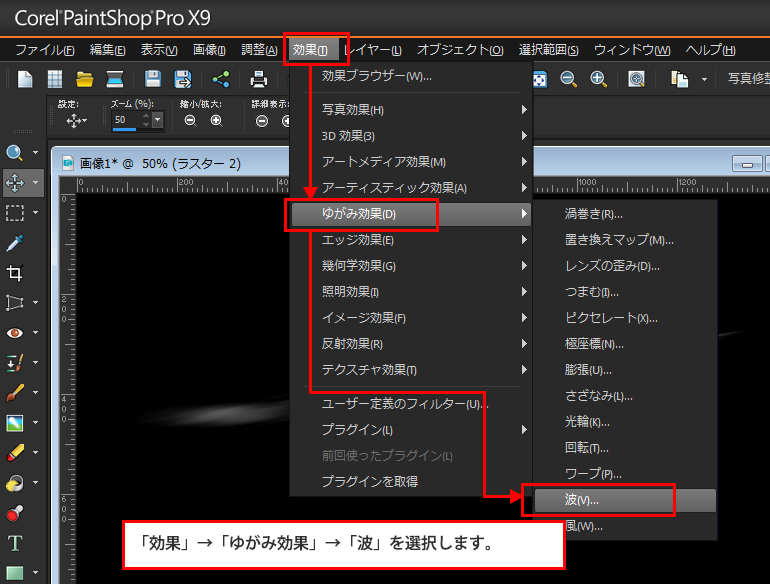
今回は、「横の動き」では、「振幅:4、波長:50」、「縦の動き」では、「振幅:3、波長:30」にしていますが、「画像のプレビュー」にチェックを入れて、プレビューを見ながら数値を変えてみてください。
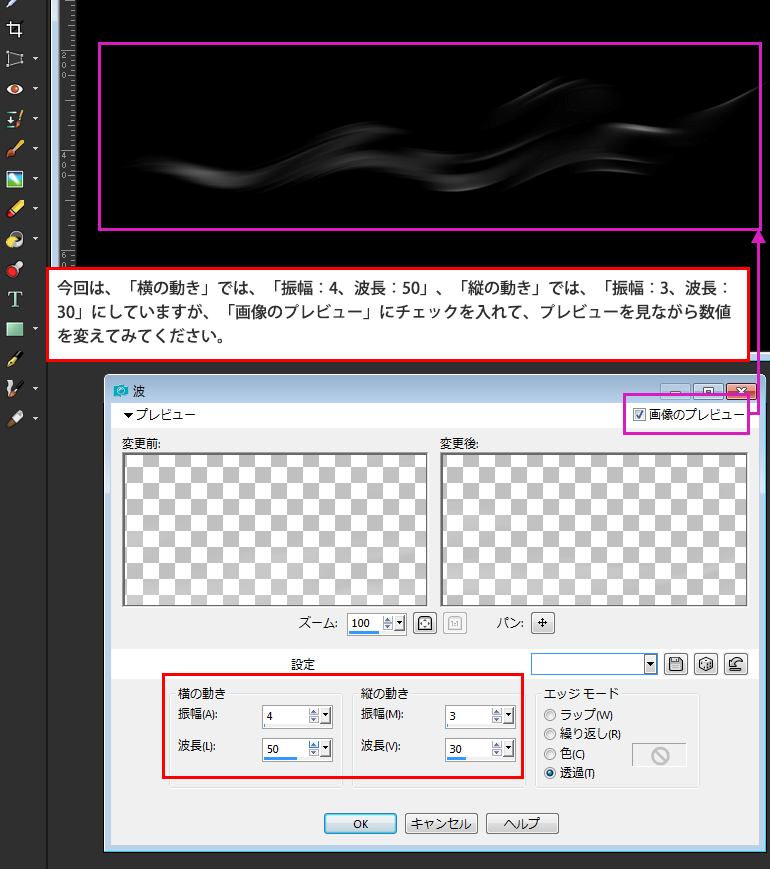
「波」についても、実行後、「Ctrl」+「Y」キーを押して、1~2度、「波」を実行します。何度「波」を実行するかは、好みにもよりますので、結果を見ながら調整をしてください。
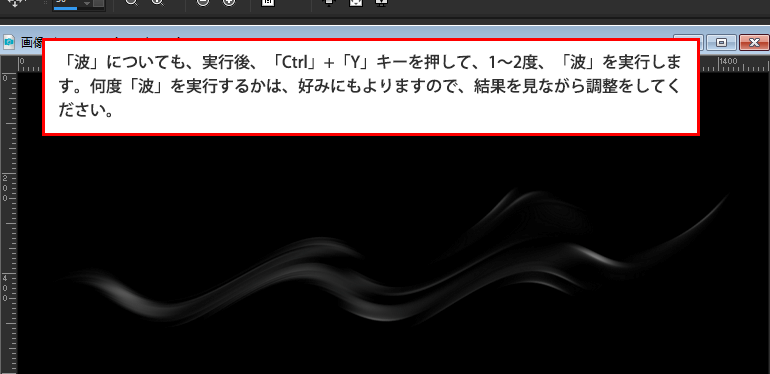
「波」の操作ができたら、そのレイヤーがレイヤーパレットで選択されている状態で、「Ctrl」+「A」キーを押して、全選択、次に「Ctrl」+「C」キーでコピー。そして、湯気効果を出したいレイヤーに「Ctrl」+「V」キーで貼り付けをします。
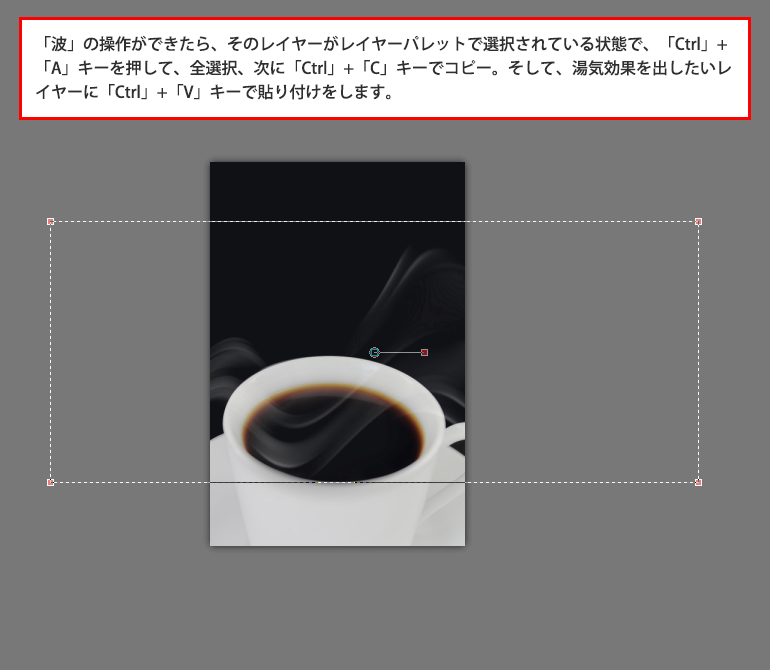
「ピックツール」を使って、湯気のレイヤーを回転し、位置などを調整します。湯気の量が少ないと思ったら、レイヤーパレットで湯気のレイヤーを選択し、右クリックして複製をします。そして、位置、大きさなどを調整します。