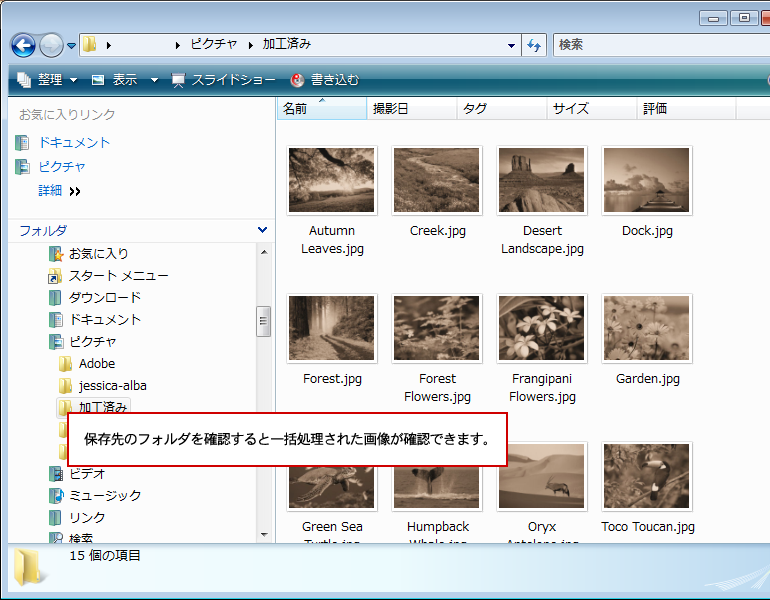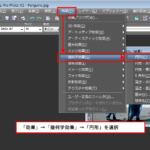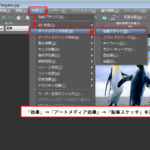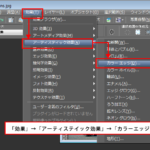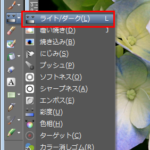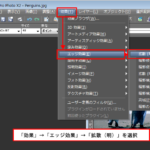写真のサイズ変更、その他処理など、同じ加工を大量に処理する場合、通常の方法では、1枚加工する時間×枚数分の時間が必要ですし、何といっても面倒なものです。そんなときには、自動処理をしてくれる「スクリプト」を設定して、「一括処理」をすれば驚くほど短時間で大量の画像を処理することができます。
今回のサンプルでは、「サイズ変更」、「セピアトーン」の作業を自動化する説明をしていきます。

通常の作業方法
メニューバー「画像」⇒「サイズ変更」を選択し、「サイズ変更」画面にてサイズを変更し、「OK」ボタンをクリックします。
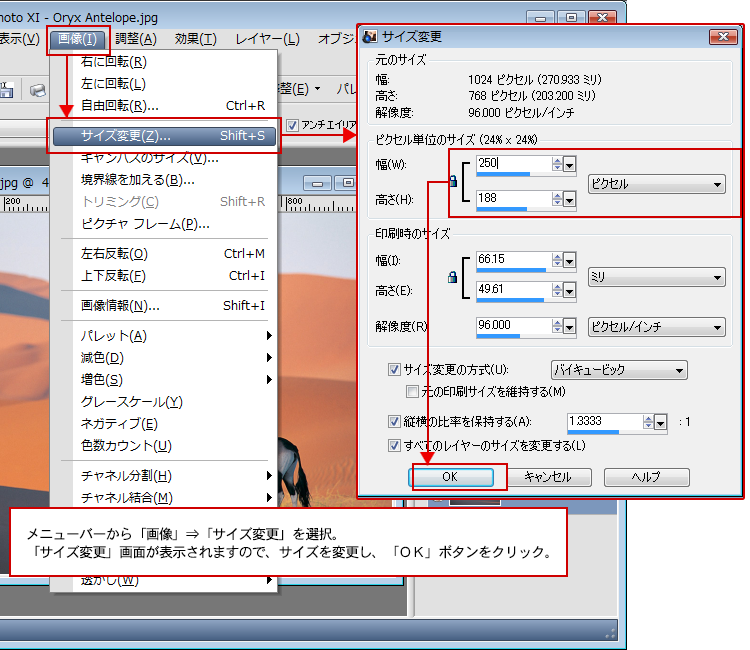
サイズが変更できたのを確認したら、次にメニューバー「効果」⇒「フォト効果」⇒「セピアトーン」を選択します。
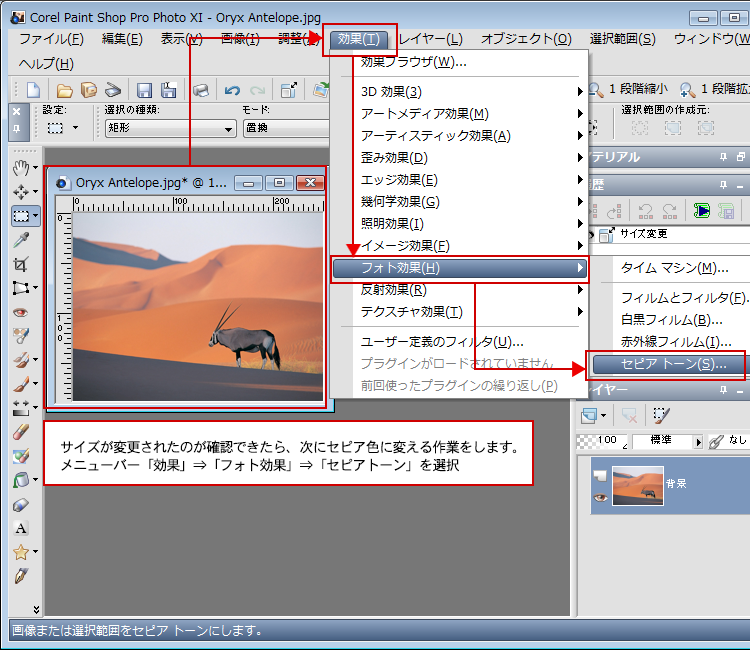
「セピアトーン」画面が表示されますので、「強度」を調整して、「OK」ボタンをクリックします。
「サイズ変更」「セピアトーン」の変更ができたら、加工後の画像を保存する作業をします。
だいたいこの操作で1枚処理をするのに約1分程です。もし、これが100枚あれば100分かかることになります。非常に手間ですし、時間もかかります。これを自動化すれば、ほんの数分で100枚が処理できます。
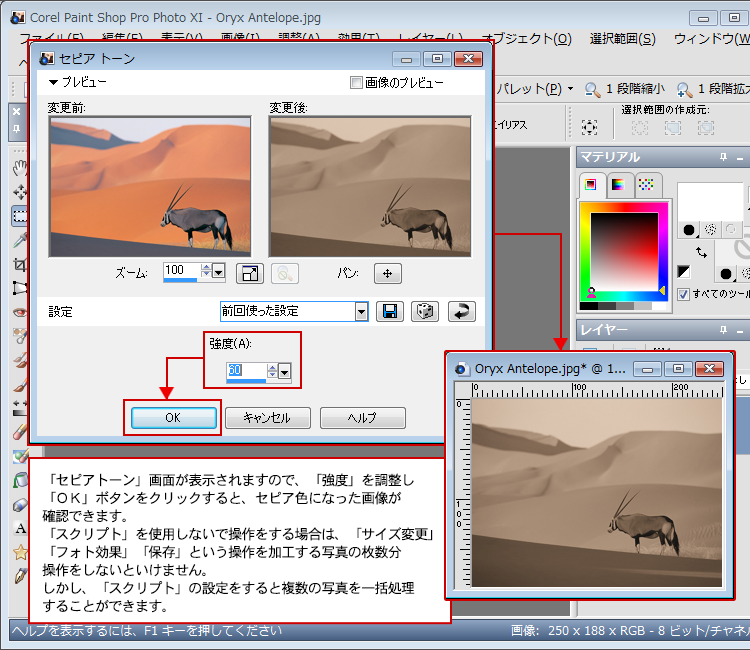
「スクリプト」ツールバーが表示されていない場合は、まず初めにツールバーを表示させます。
メニューバー「表示」⇒「ツールバー」⇒「スクリプト」を選択して、表示されるようにします。
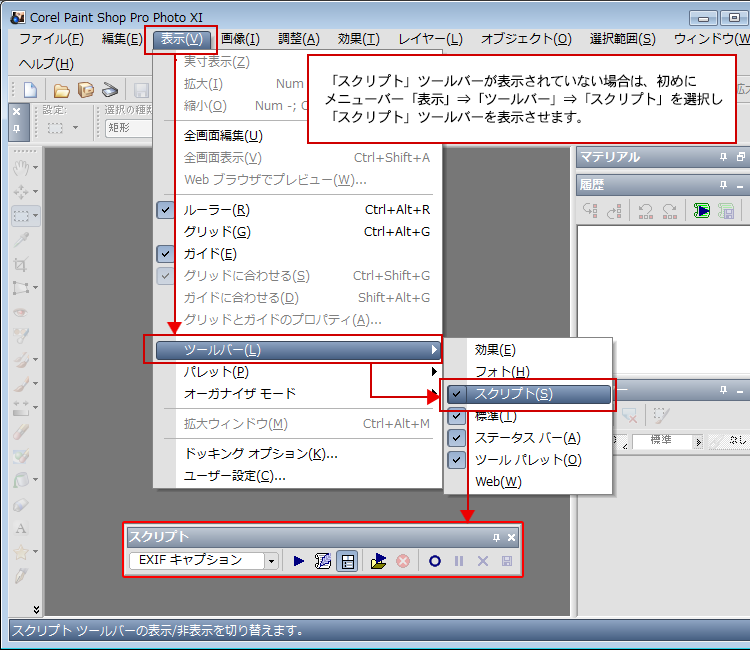
加工する画像が保存されているフォルダとは別に加工済みの画像を保存するフォルダを作成します。
別のフォルダを作成する理由としては、加工済みの画像の保存先を別にすることにより、加工前のオリジナル画像を間違って上書き保存をしてしまうことが無いようにする為です。
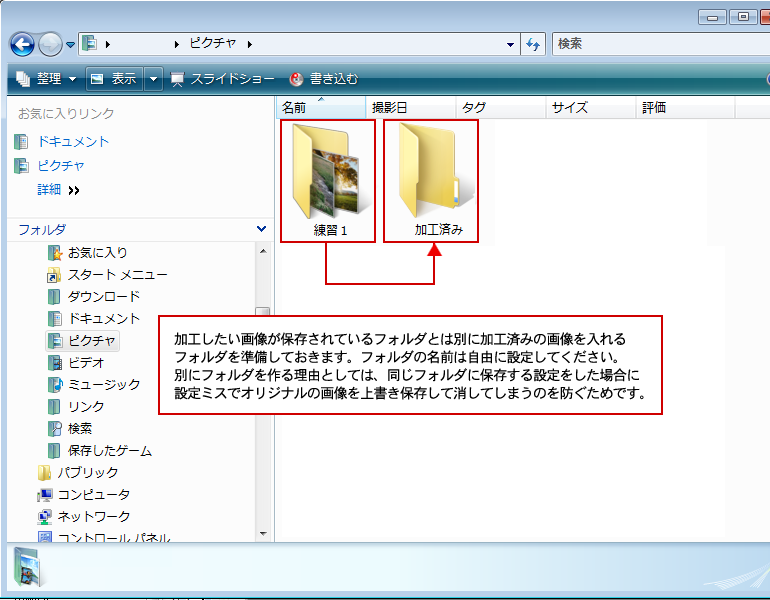
「スクリプト」ツールバーの「スクリプト記録の開始」ボタンをクリックし通常の作業と同じように「サイズ変更」と{セピアトーン」への変更をします。
本ページの2)~4)と同じ操作をします。
操作ができたら、「スクリプト処理の保存」ボタンをクリックします。
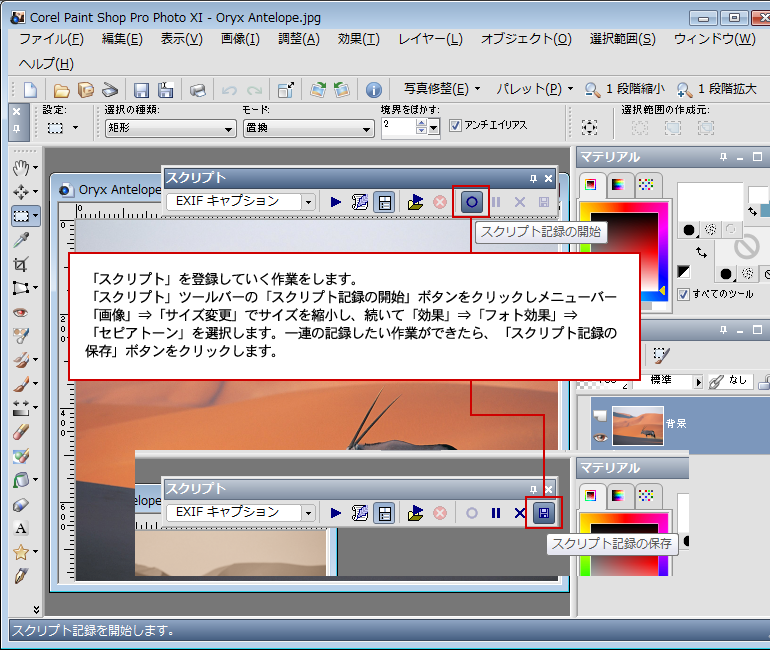
「名前を付けて保存」画面が表示されますので、ファイル名を入力して「保存」ボタンをクリックする。
「保存する場所」は、自動的に「制限付きスクリプト」が選択されています。
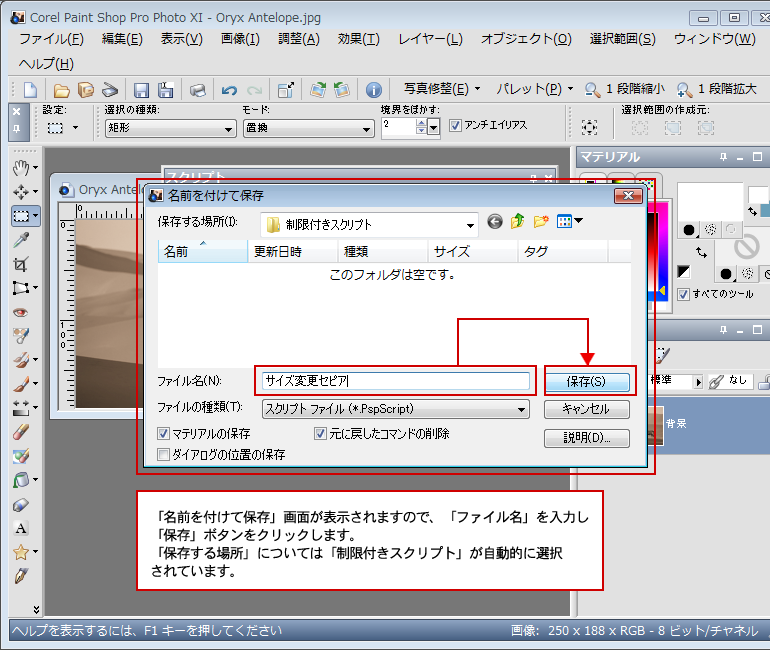
スクリプトを保存したら、一括処理をしていきます。
メニューバー「ファイル」⇒「一括処理」を選択。「一括処理」画面が表示されます。
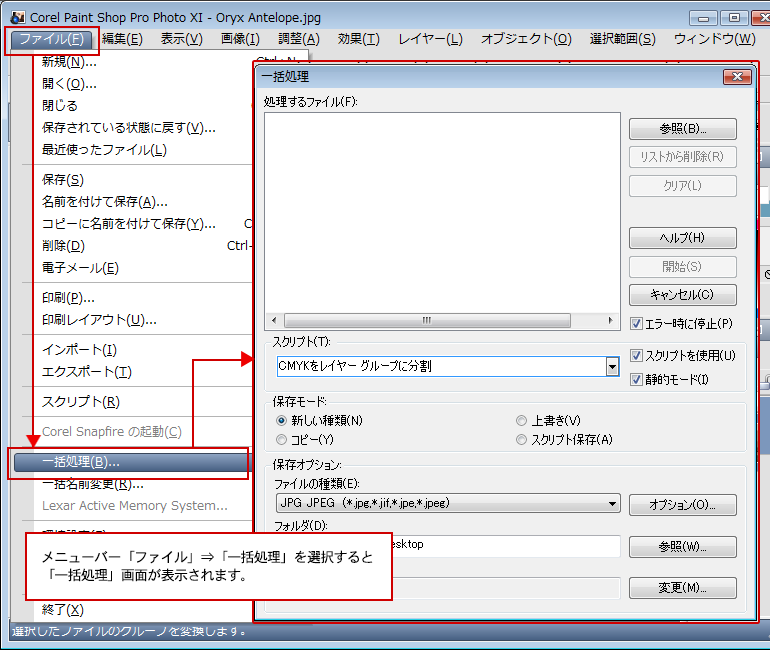
「処理するファイル」の右側の「参照」ボタンをクリックして処理するファイルを選択し、「選択」ボタンをクリックします。
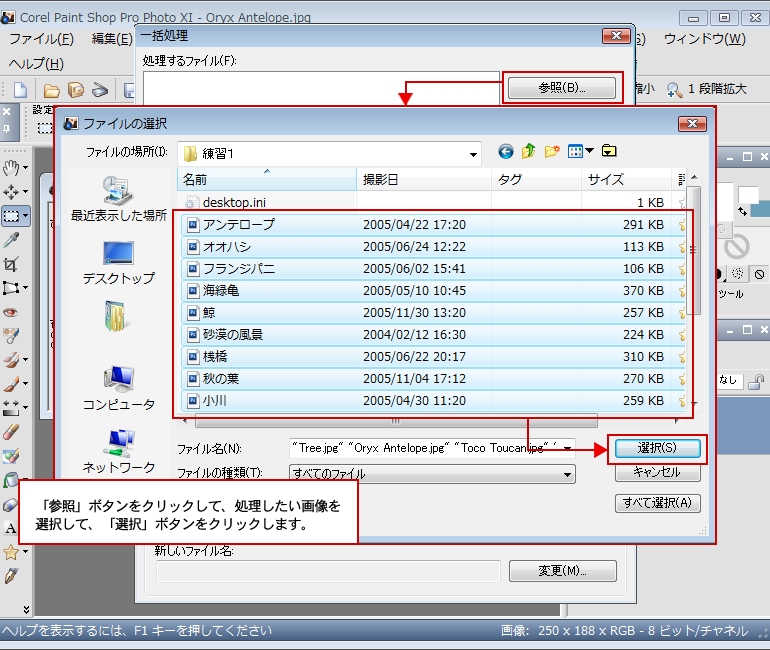
選択したファイルの一覧が表示されますので、「スクリプトを使用」にチェックを付けて、スクリプトの一覧から作成したスクリプトを選択し、「保存するファイル」の「ファイルの種類」「フォルダ」を変更し、「開始」ボタンをクリックします。
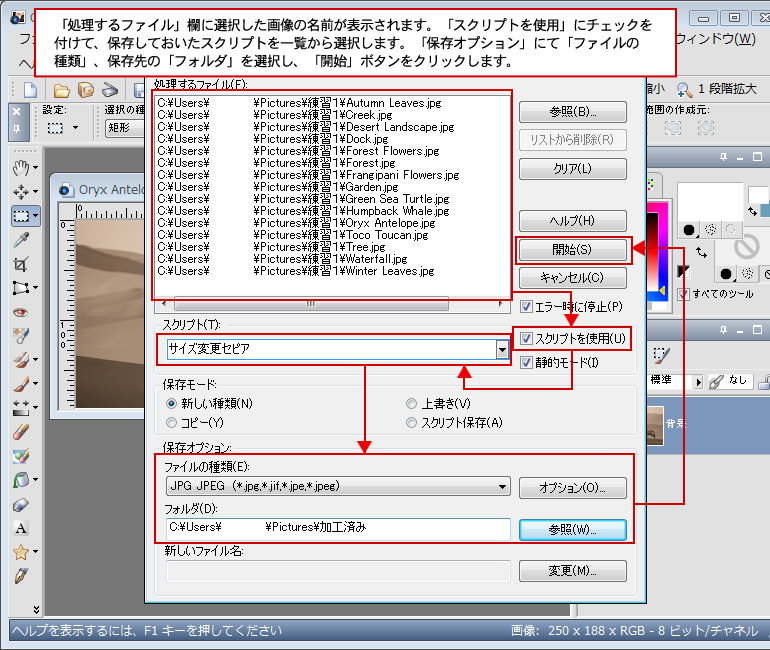
自動的に一括処理が始まります。完了したら「OK」ボタンをクリックします。
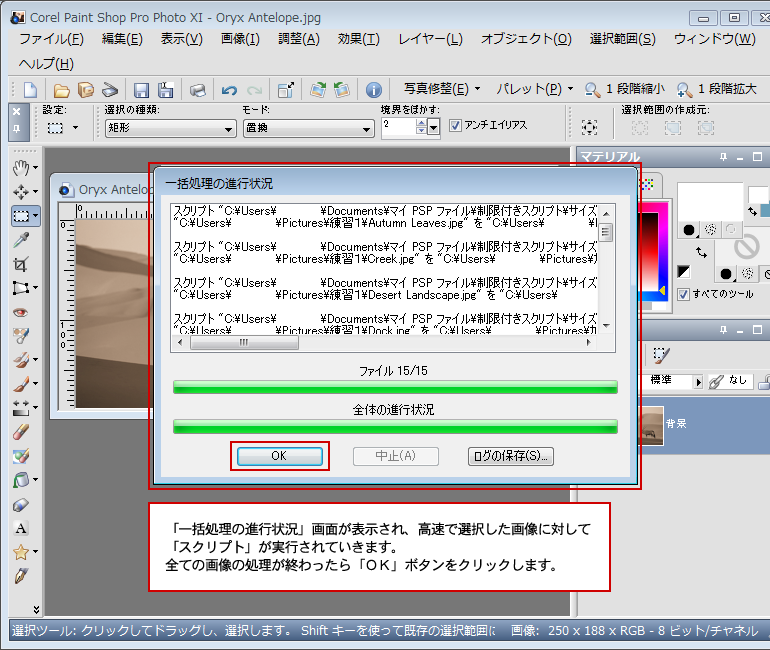
保存先のフォルダを開くと一括処理された画像が確認できます。