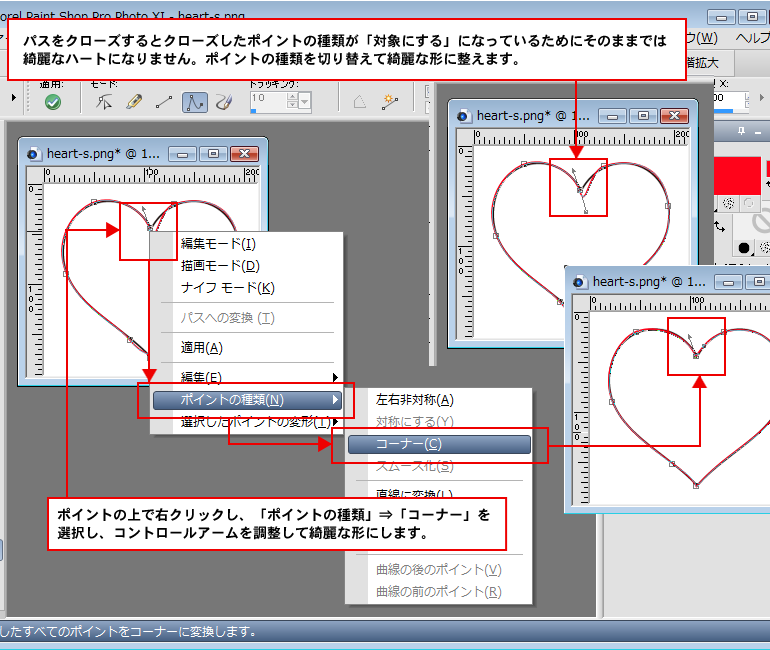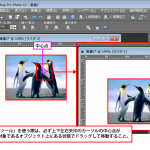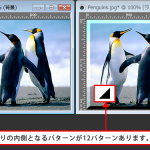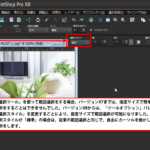ペンツールを使って、ベクタオブジェクトを制作します。ベクタオブジェクトは、解像度にかかわらず拡大縮小してもデータが劣化しませんので、WEB用に使う印刷用のチラシに使うなど色々な用途に使うことができる便利なものです。また、ベクタオブジェクトを使って選択範囲を作ることができますので、綺麗に画像を切り抜きたい場合にも使えます。
「ツールパレット」の「ペンツール」を選択します。このとき、「ツールオプション」の設定によって、操作のしやすさなどが変わってきますのでよく確認の上操作を進めて下さい。
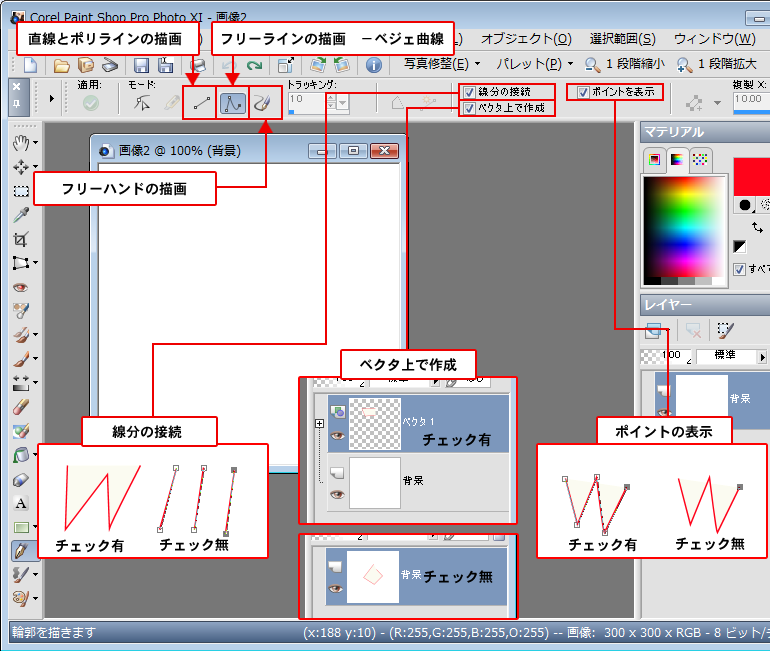
「ペンツール」を使う場合、「ポイント」を設定する場所、その種類(左右非対称、対称にする、コーナー、スムース)、そして「コントロールアーム」を自由自在に扱い、希望するものを作れるかが重要です。
ポイントを設定し、そのままドラッグしてカーソルを動かすと「コントロールアーム」が表示されます。このコントロールアームの長さとポイントの種類をうまく使い分けることにより色々な図形を描いたり、画像を切り抜くための希望する範囲を選択することができます。
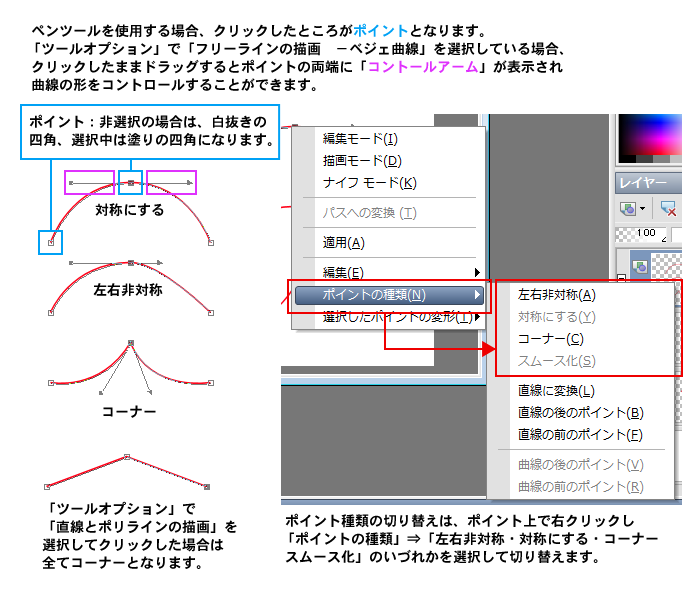
「ペンツール」を使う上で、特に気にしておかないといけないことは、操作ごとでカーソルの形状が変わるということです。
自分が操作をする際に、どの形状のカーソルでどんな操作をするかをしっかりと把握しておくことが大切です。
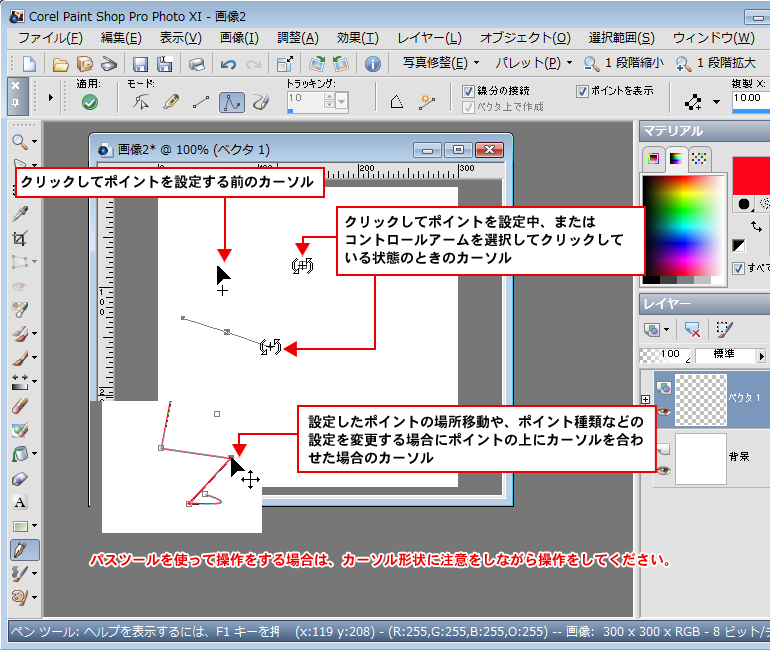
「ペンツール」を使って制作したラインを閉じる場合は、スタート地点にカーソルを合わせるとカーソルの形が変わりすぐ横に「START」という文字が表示されます。この状態で、右クリックし、「編集」⇒「曲線を閉じる」を選択するとラインを閉じることができます。
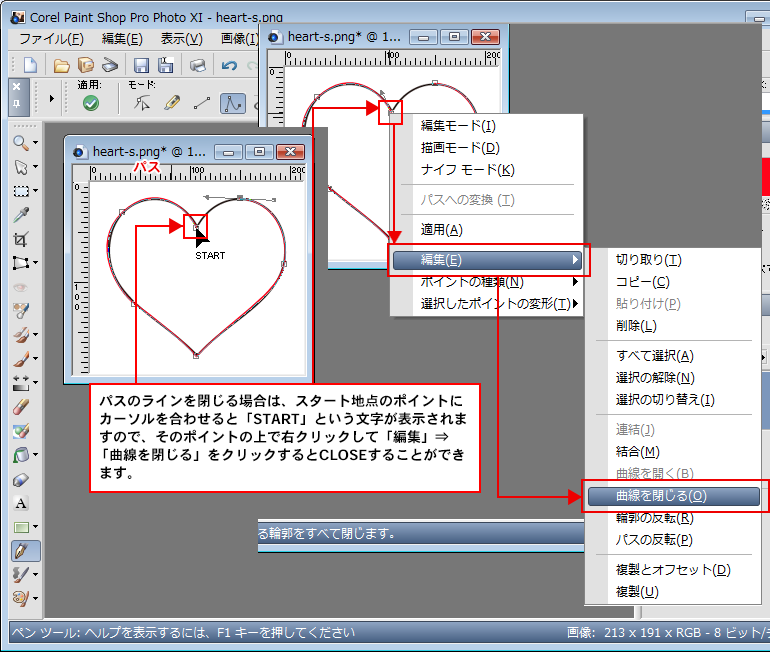
START地点とEND地点でパスを閉じたとポイントが「対称にする」になっているため、完全な形のハートではありませんので、ポイントを選択し「対称にする」⇒「コーナー」に切り替えをします。
ポイントにカーソルを合わせて、右クリック。表示されたメニューの「ポイントの種類」⇒「コーナー」に切り替えをして、コントロールアームを調整し綺麗な形のハートに調整をします。
※ペンツールや矩形ツールで作成したパスや図形をベクタオブジェクトと呼びます。