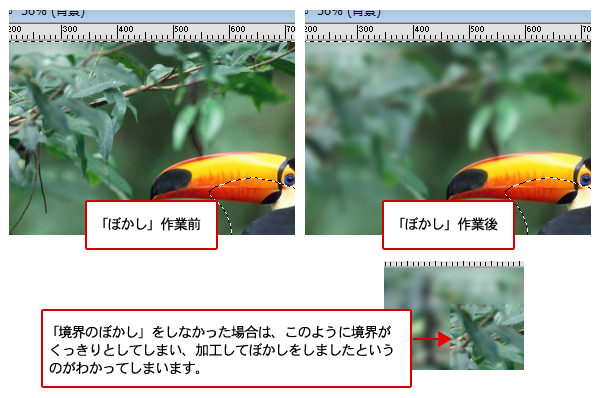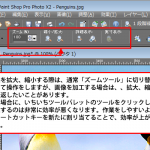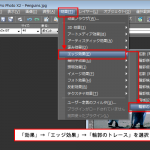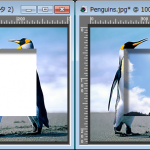写真を撮ったけど、見てみるとなんだか普通。そんなときは、被写体の周りをぼかすことにより、プロが撮ったような被写体に自然に目線がいくような写真にすることができます。高級レンズ(開放値F.2.8)はなかなか買えない。そんなときにもこの方法で雰囲気のある写真に!

被写体の周りをぼかす場合は、まず初めにだいたいの範囲でその周りを自由選択ツールなどを使い選択範囲を作ります。

「選択範囲」⇒「変更」⇒「境界をぼかす」を選択します。選択範囲の境界をぼかさないで「ぼかす」作業をすると境界がくっきりとしてしまい自然な雰囲気がでません。
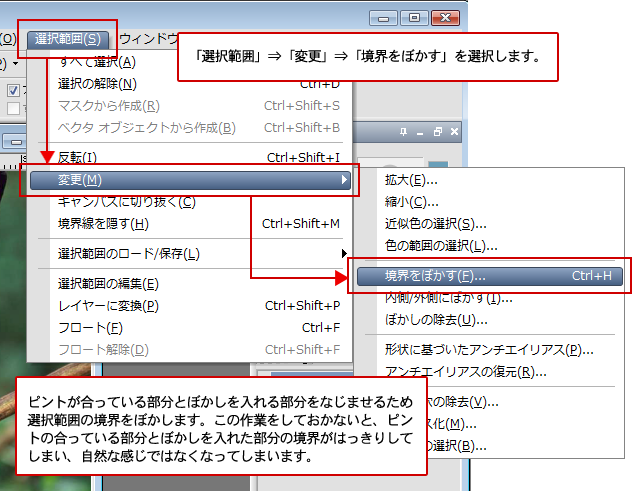
「境界をぼかす」画面が表示されますので、「変更前」「変更後」の画像を見比べながら、「ピクセルの数」を調整します。どれくらいの数値が良いかはどのような雰囲気にしたいかで異なりますので何度も何度も試して数値を決めてみてください。
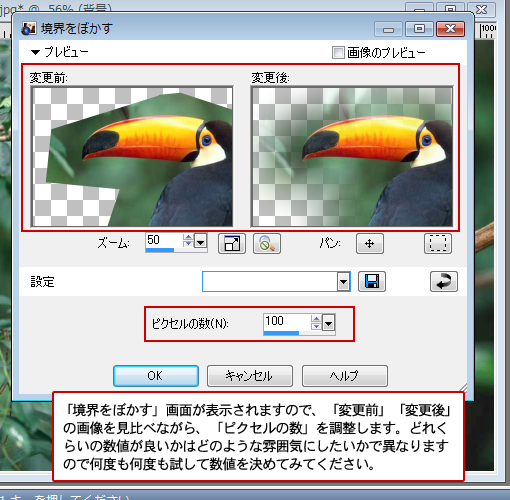
「選択範囲」⇒「反転」を選択します。被写体の周りの選択範囲が「境界をぼかす」をしたことにより外側に広がった状態になります。この状態で「ぼかす」作業をすると、被写体の方がぼけてしまいますので、選択範囲を反転させます。
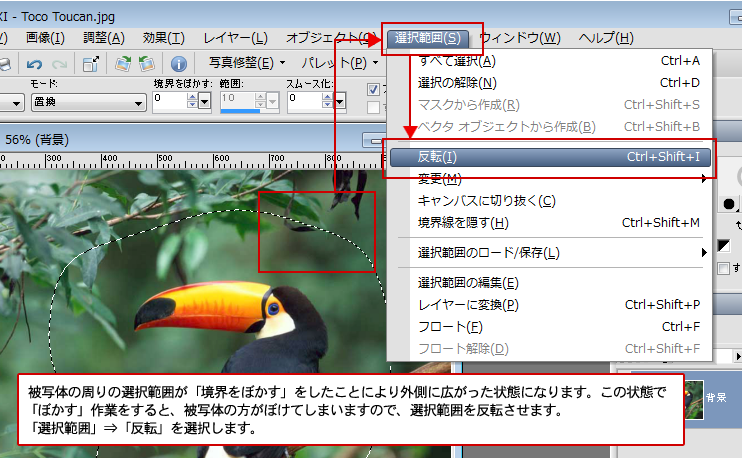
選択範囲の反転後、範囲を示す点線の位置が変わったことが確認できます。(わかりやすくするために、選択範囲に色を付けていますが、実際の作業では選択範囲に色はついていません。

「調整」⇒「ぼかし」⇒「ぼかし(ガウス)」を選択
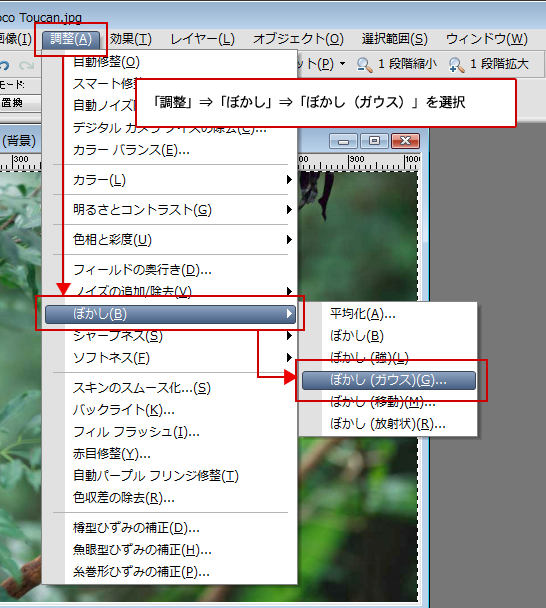
「ぼかし(ガウス)」画面が表示されますので、「変更前」「変更後」の状態を見比べながら「半径」の数値を調整します。このときの設定値はいろいろと試して、最適だと思うところを見つけてください。
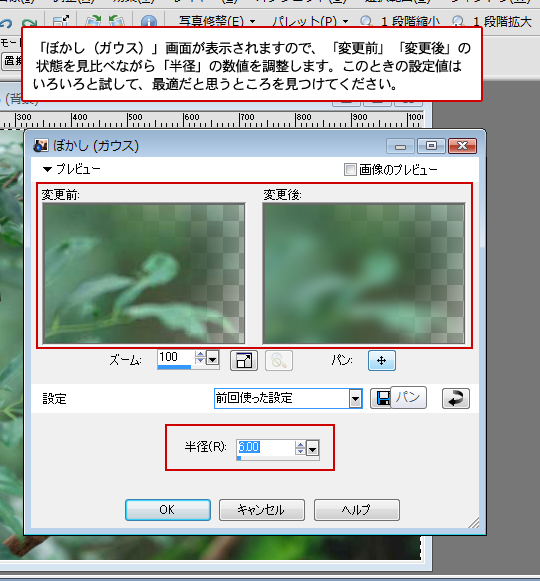
完成した状態です。
「境界をぼかす」「ぼかす(ガウス)」のそれぞれの設定値を色々と試して、いかに自然な状態の写真に見せるかがポイントです。