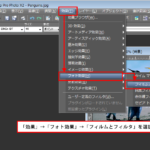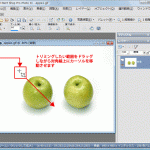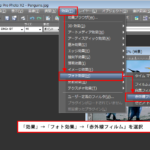ホームページや、ブログなどに立体感のあるボタンを付けたい。そんな場合は、この「3D効果」→「ボタン化」であっという間にボタンが作れます。
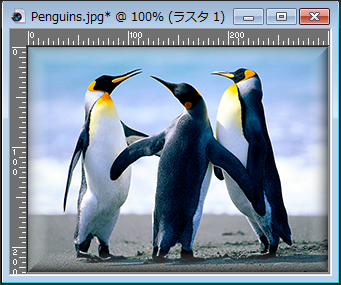
本ページでの説明画面は、バージョン12を使用しています。
1
「効果」→「3D効果」→「ボタン化」を選択。
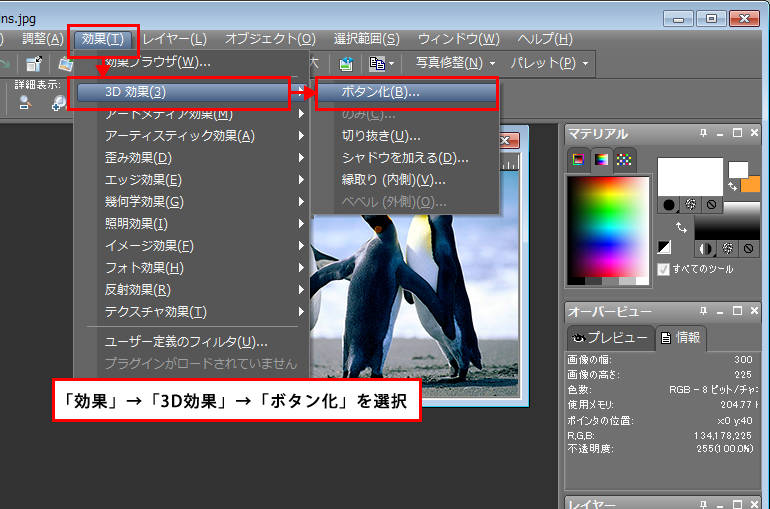
2
「ボタン化」ダイアログボックスが表示されます。最初は、既定の数値が設定されていますので、画面を見ながら色々と設定を変えてみてください。「画像のプレビュー」にチェックをつけていると、画像ウィンドウでも確認できます。
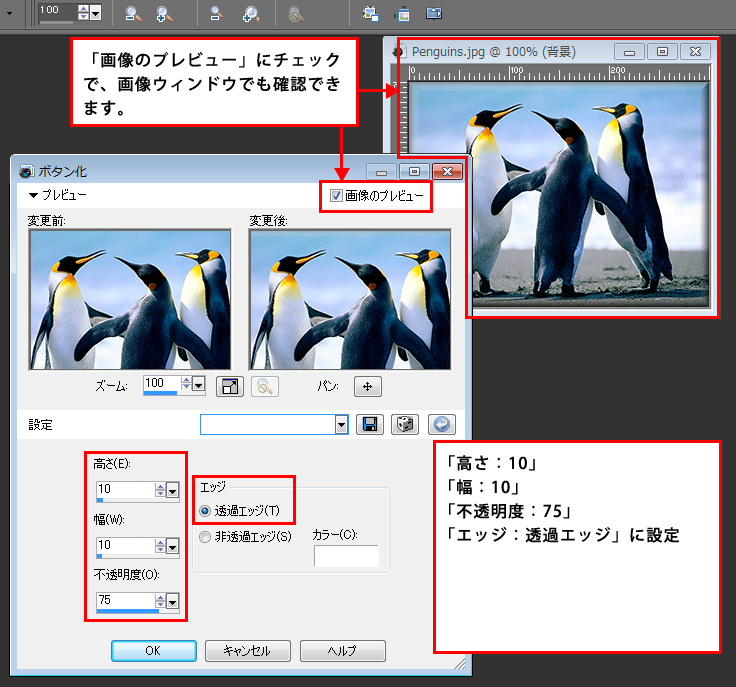
「高さ」「幅」の数値を「10→15」に変更したもの。
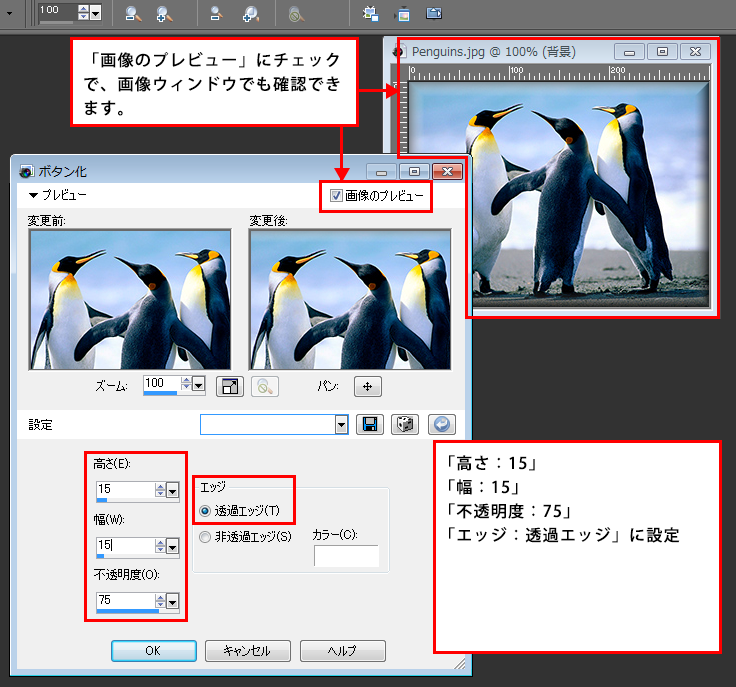
「高さ」「幅」の数値を「15→20」に変更したもの。
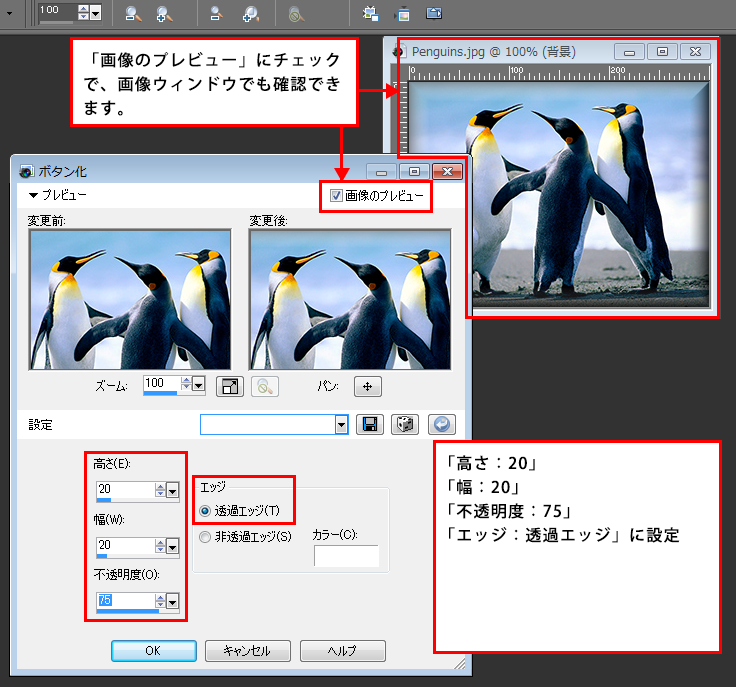
「高さ」「幅」の数値は、「10」で、エッジを「透過→非透過エッジ」に変更したもの。イメージ的には、やわらかい感じから、シャープなエッジのきいた感じのボタンになります。
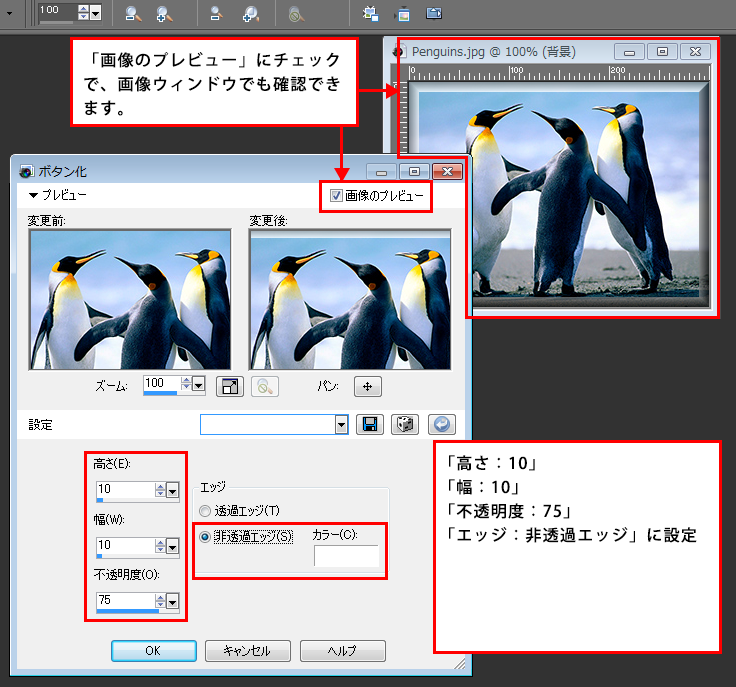
3
「ボタン化」ダイアログボックスの「OK」ボタンをクリックすると、レイヤーそのものに変化を加えます。この先も続けて加工が必要な操作をする場合は、ボタン化をする前に、レイヤーを複製しておくことをお勧めします。