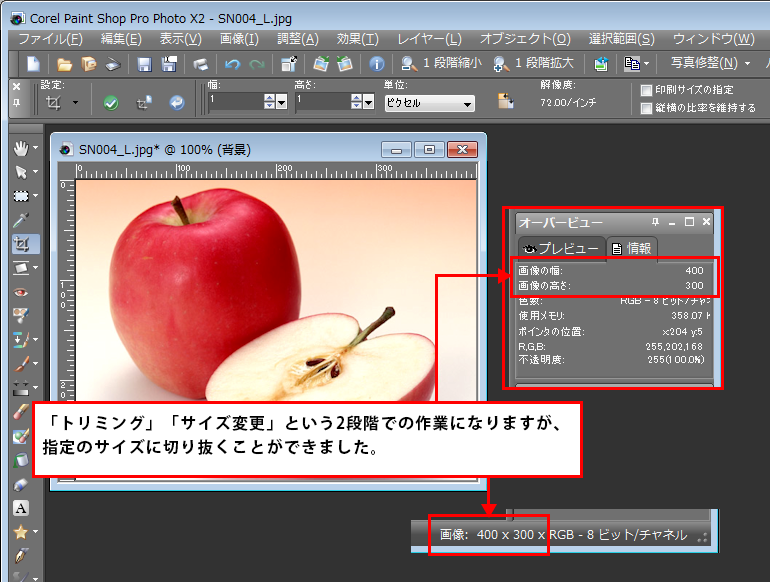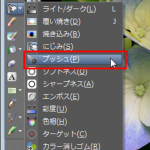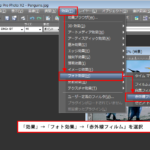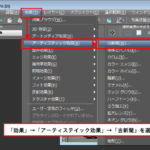ホームページやブログのデザインをする場合や、複数画像の合成をしたりする場合などに、指定のサイズの画像が必要になったりします。ここでは、「トリミング」と「サイズ変更」の2段階での指定サイズでのリサイズの方法を説明していきます。
今回のサンプルでは、640×480ピクセルのリンゴの画像から、リンゴが全て入れて状態で400×300ピクセルの画像にトリミング(切り抜き)します。
動画の説明と本ページでの説明内容は少し異なっています。
画像を開き、「トリミングツール」を選択。「ツールオプション」パレットにて、「幅:400×高さ:300ピクセル」を指定。「縦横の比率を維持する」にチェックを入れます。画像ウィンドウ内に、トリミング範囲が表示されますが、画像が大きいため、400×300ピクセルの範囲内にリンゴが入りません。
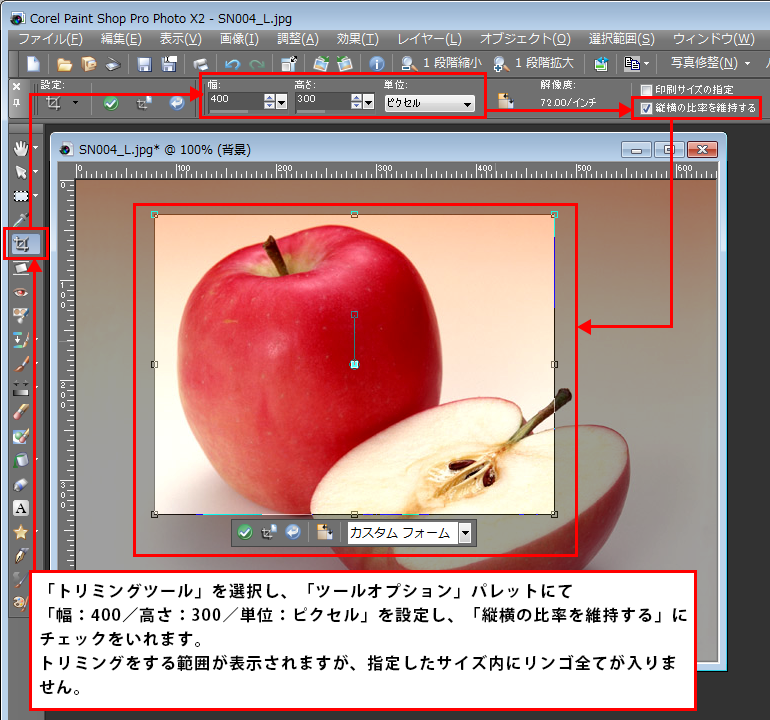
指定したサイズにトリミングしたい内容が入らない場合は、トリミング枠のコーナーのところにカーソルを合わせてドラッグして全てが入るように範囲を広げます。
「ツールオプション」の「縦横の比率を維持する」にチェックを入れているので、「幅:400×高さ:300ピクセル」と同じ比率で、範囲が広がります。この例では、リンゴが全て入る範囲が「幅:551×413ピクセル」となりました。

トリミングで切り抜きしたい範囲は、「幅:400×高さ:300ピクセル」ですがリンゴが全て入る範囲は、「幅:551×高さ:413ピクセル」となっています。ここでは、サイズが違っても気にせずにそのまま「適用」ボタンをクリックして、トリミングをします。
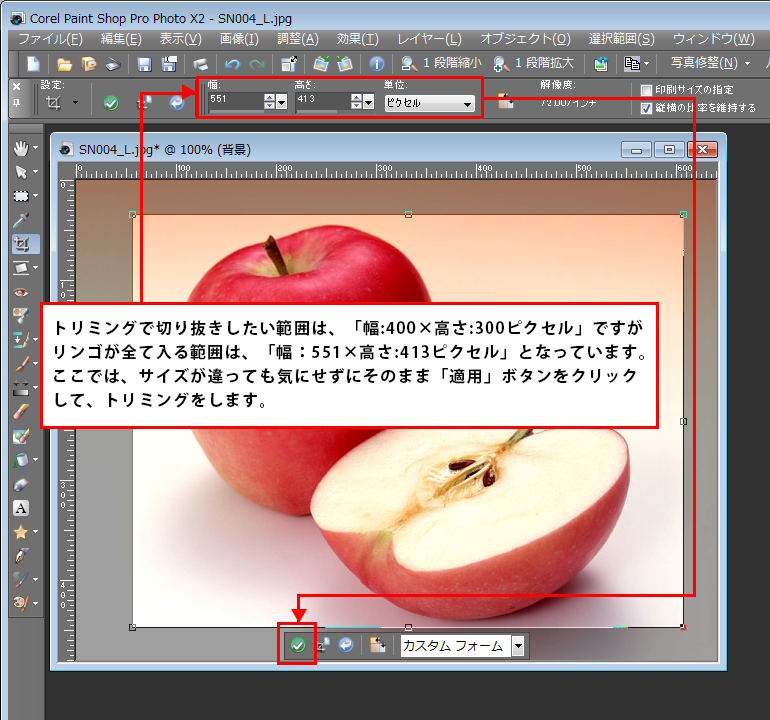
トリミング後のサイズは、当然最終的に必要となるサイズと違うままなのでうすが、次の作業で「幅:400×高さ:300ピクセル」に変更をします。

「画像」→「サイズ変更」を選択します。
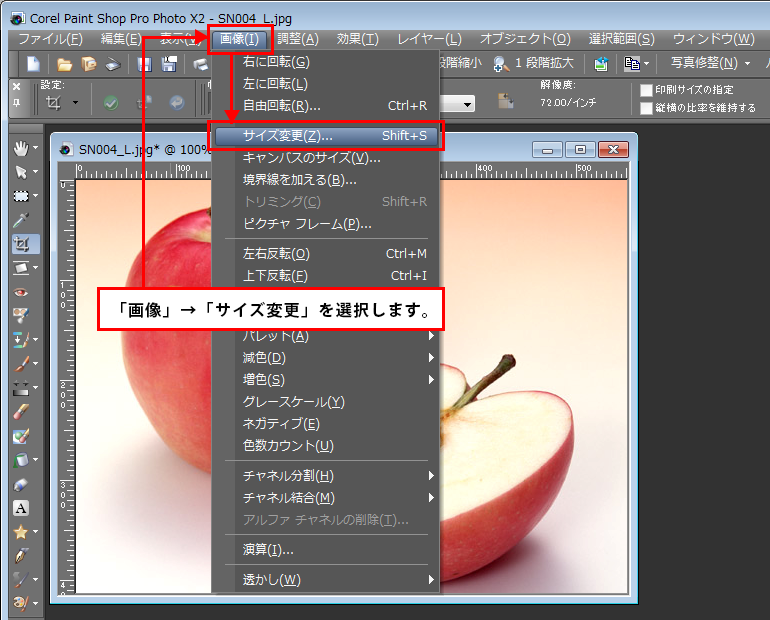
「ピクセル単位のサイズ」にトリミングしたサイズが表示されていますので、「幅」を「400」にします。「高さ」は自動的に数値が変更されます。入力ができたら、「OK」ボタンをクリック。
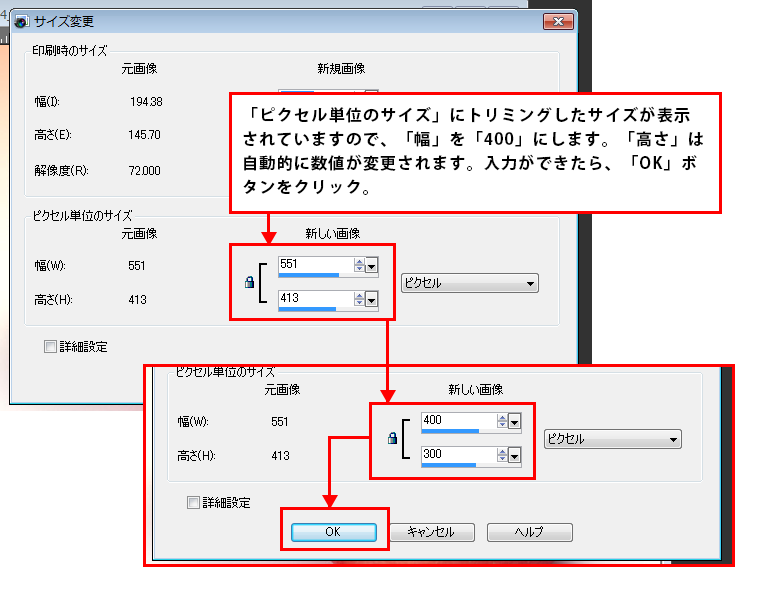
「トリミング」「サイズ変更」という2段階の作業になりますが、指定のサイズ「幅:400×高さ:300ピクセル」に切り抜くことが出来ました。