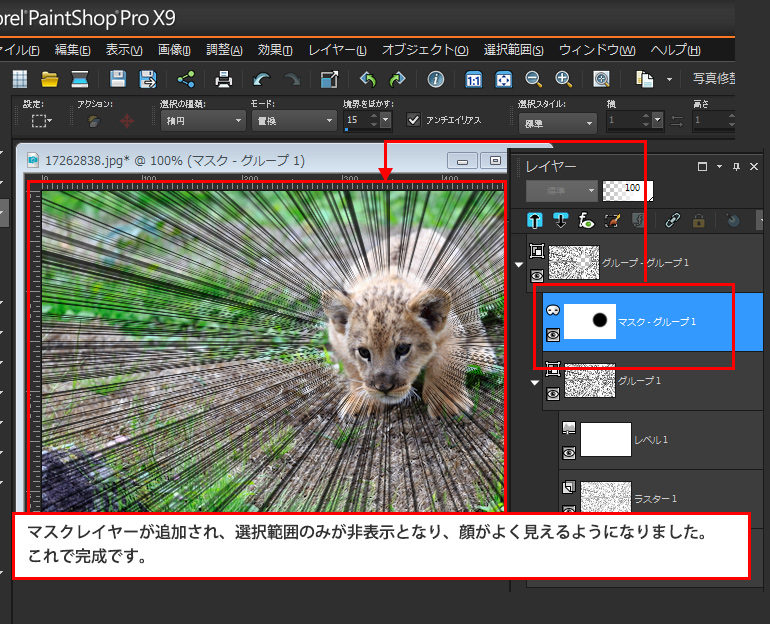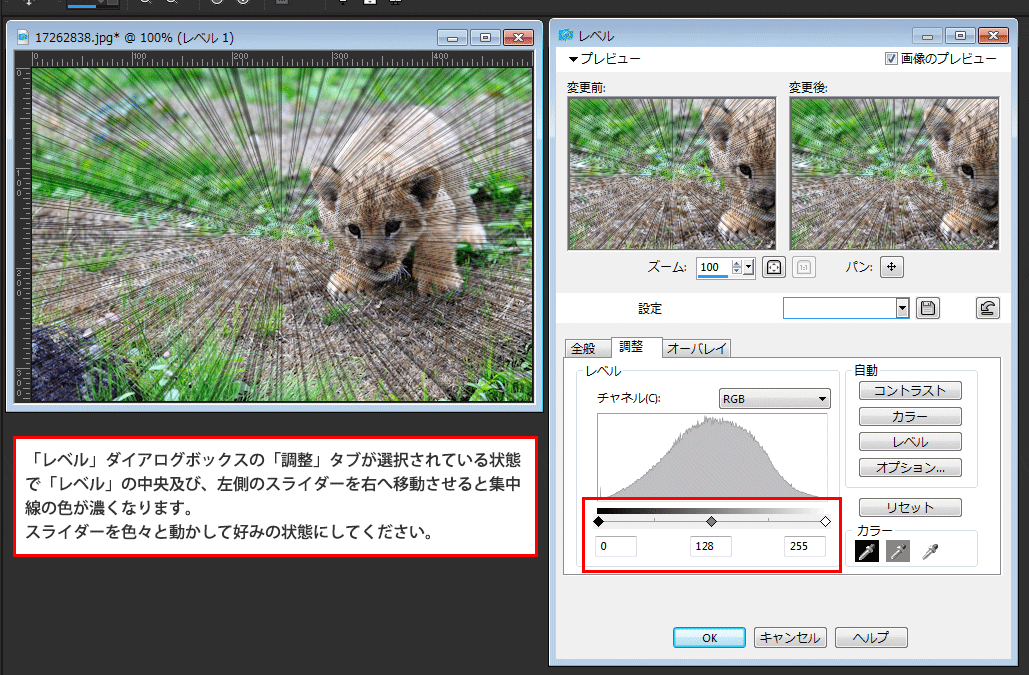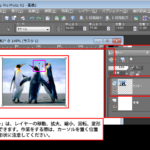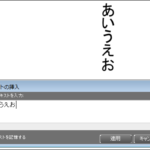「レイヤー」パレットの「ブレンドモード」を「標準」から「乗算」に変更すると、白い部分は透明になり、黒い集中線のみが表示されるようになります。この集中線の濃さが薄いので色を濃くしていきます。
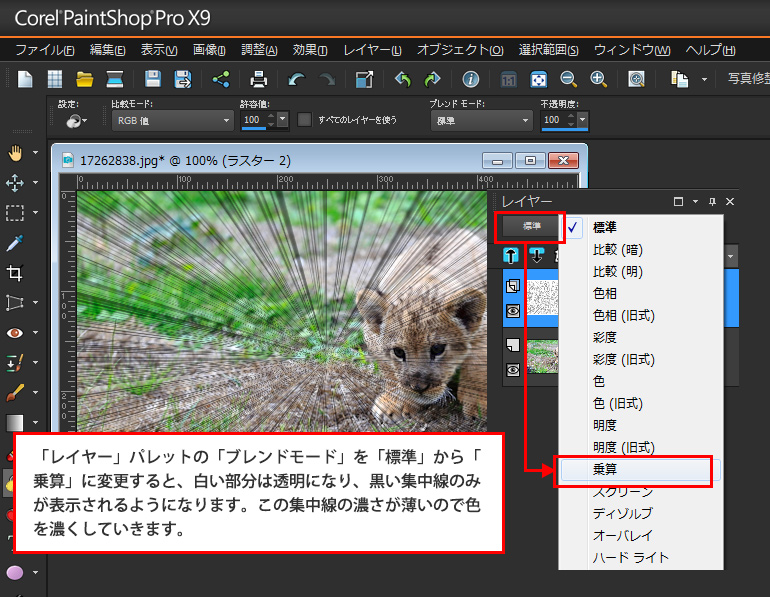
集中線のレイヤーを選択後、「新しいレイヤーグループ」ボタンをクリックします。「新しいレイヤーグループ」ダイアログボックスが表示されたら、そのままで「OK」ボタンをクリックします。
集中線のレイヤーがグループレイヤーの中に入った状態になります。
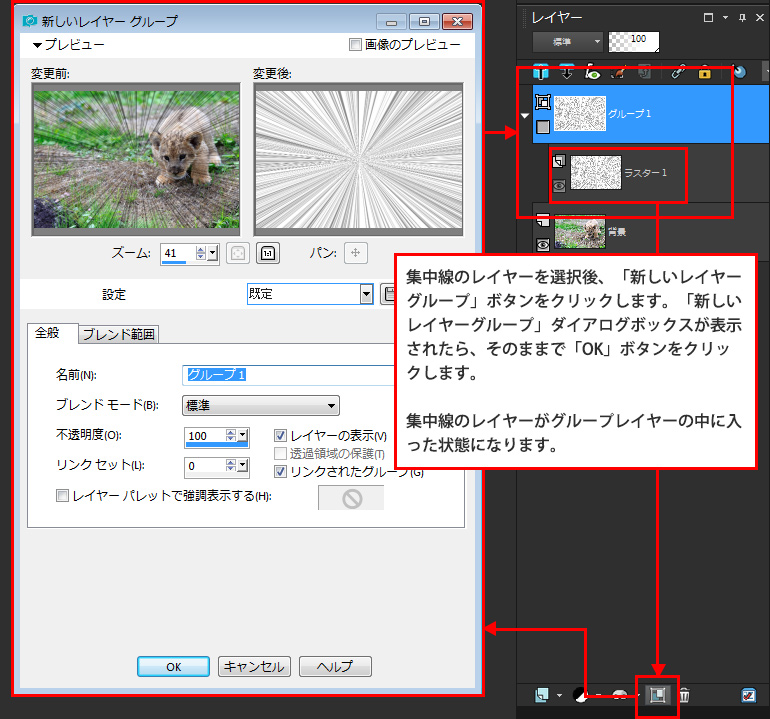
集中線のレイヤーをグループ化すると動物のレイヤーがまた見えなくなってしまいますので、グループレイヤーを選択し、「ブレンドモード」を「乗算」に変更します。すると再度、集中線の白い部分が消えて黒い集中線のみが表示されます。
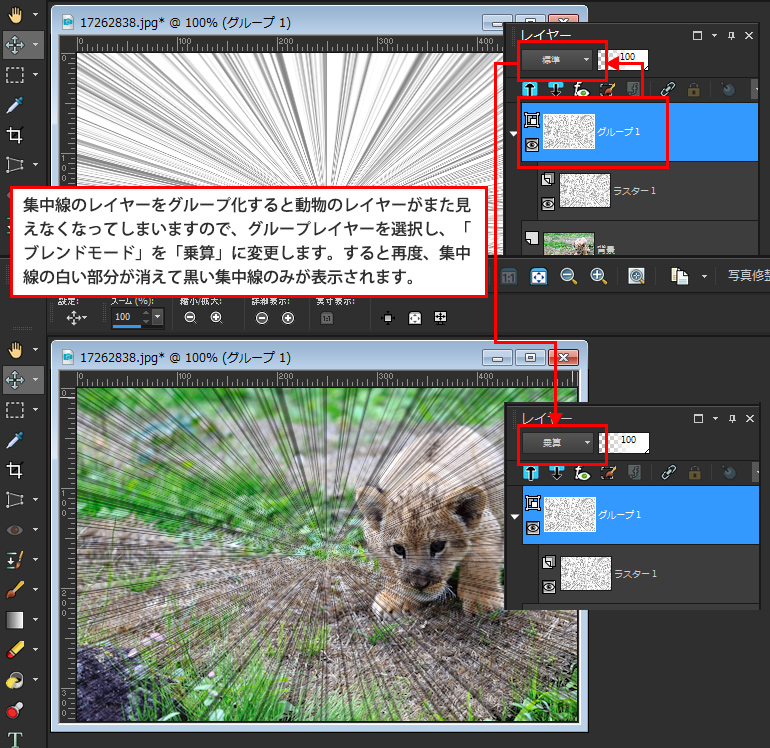
「レイヤー」パレットの集中線のレイヤーを選択した状態で、「レイヤー」→「新しい調整レイヤー」→「レベル」を選択します。
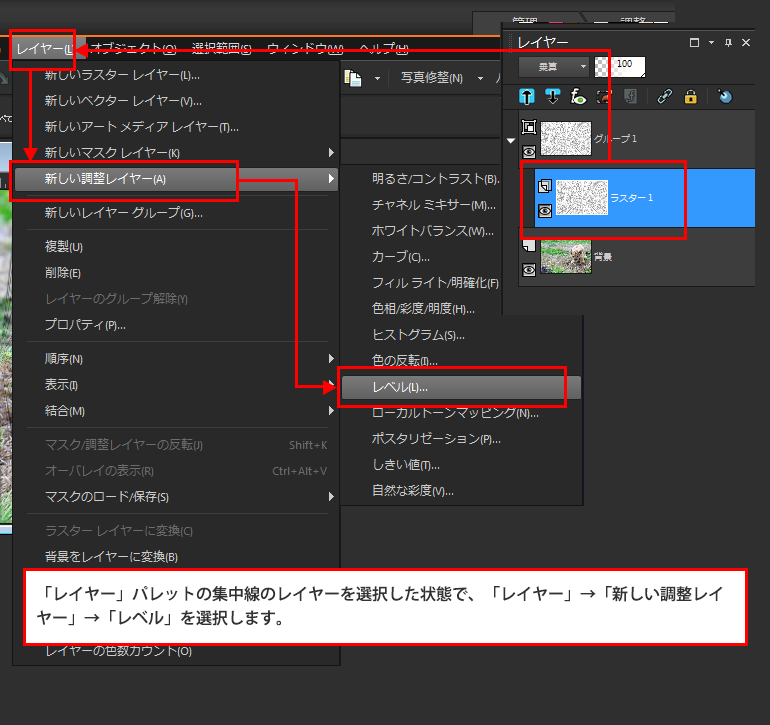
「レベル」ダイアログボックスの「調整」タブが選択されている状態で「レベル」の中央及び、左側のスライダーを右へ移動させると集中線の色が濃くなります。
スライダーを色々と動かして好みの状態にしてください。
調整レイヤー「レベル」が追加されるとグループ内の「レベル」レイヤーの下層のレイヤーにのみ効果が適用されます。
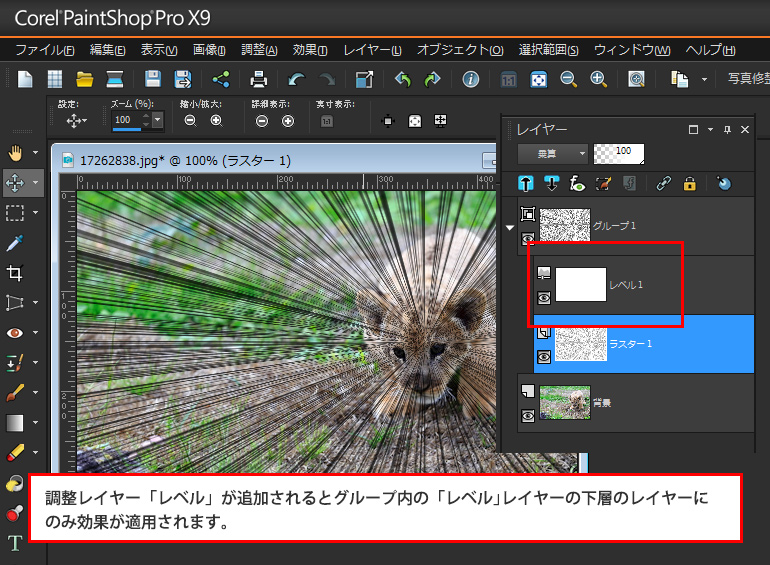
「選択」ツールに切り替え、オプションパレットで、「選択の種類」を「楕円」にし、「境界をぼかす」に適当な数値を入れ(今回は、15pxとしました)、動物の顔の中心から外側に向けてドラッグして選択範囲を作成します。
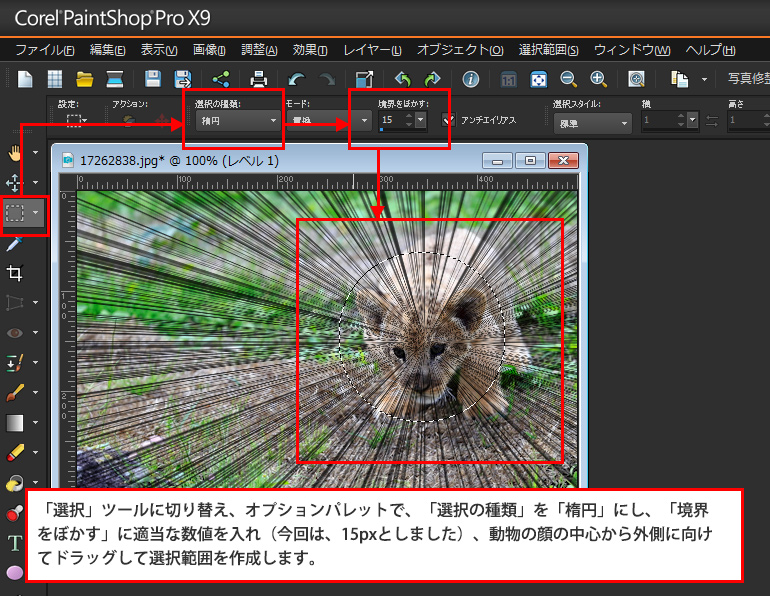
「レイヤー」パレットのグループレイヤーを選択し、「レイヤー」→「新しいマスクレイヤー」→「選択範囲を隠す」を選択します。
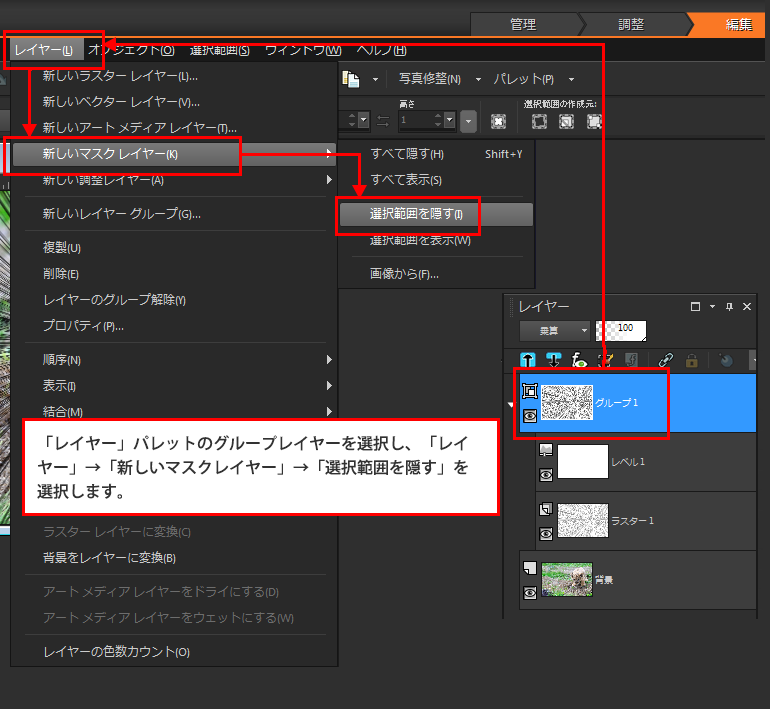
マスクレイヤーが追加され、選択範囲のみが非表示となり、顔がよく見えるようになりました。
これで完成です。