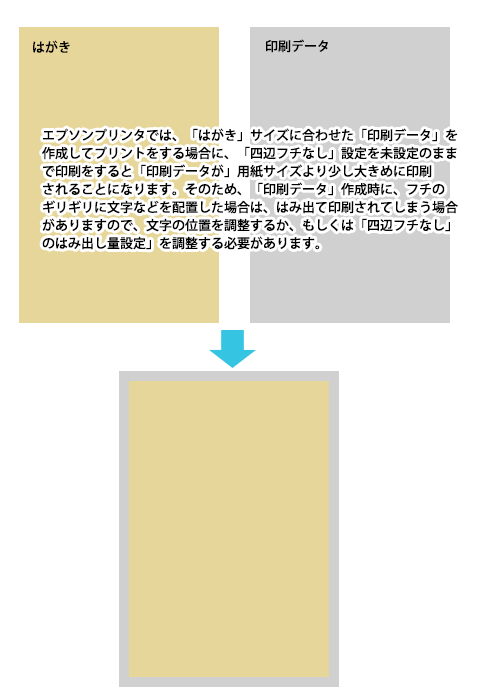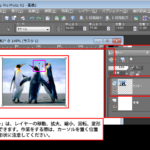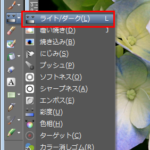Paintshopで作成した年賀状などのはがきをPaintshopから直接印刷する場合の設定です。はじめに、はがきサイズの印刷物をベースとなる白紙のファイルを作成。画像を重ねたり文字を入れたりの説明は省きますが、出来上がったものを印刷する設定を説明していきます。
「ファイル」→「新規」を選択。「画像の新規作成」画面が表示されますので、「幅」「高さ」の「単位」を「ミリメートル」に設定して、数値を入力。解像度は「単位」を「ピクセル/インチ」にして、「150~360」ぐらいの範囲で設定しますが、今回は「180」を設定し、「OK」ボタンをクリック
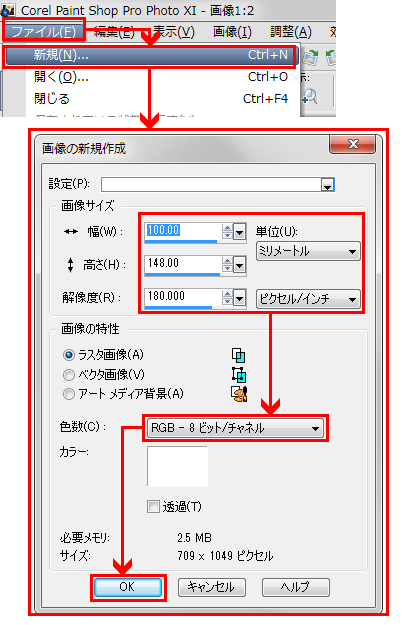
画像を重ねたり、文字を入れたりでデザインが完成したら「ファイル」→「印刷」を選択。
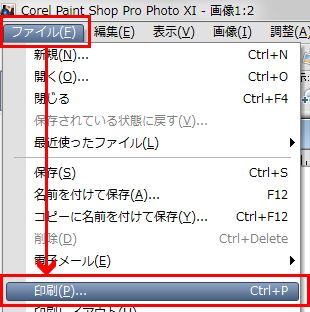
「印刷」画面では、「配置」「オプション」「テンプレート」の設定項目がありますが、通常は、「配置」の部分と「プリンタ」の「プロパティ」部分のみを設定をさわればOK。
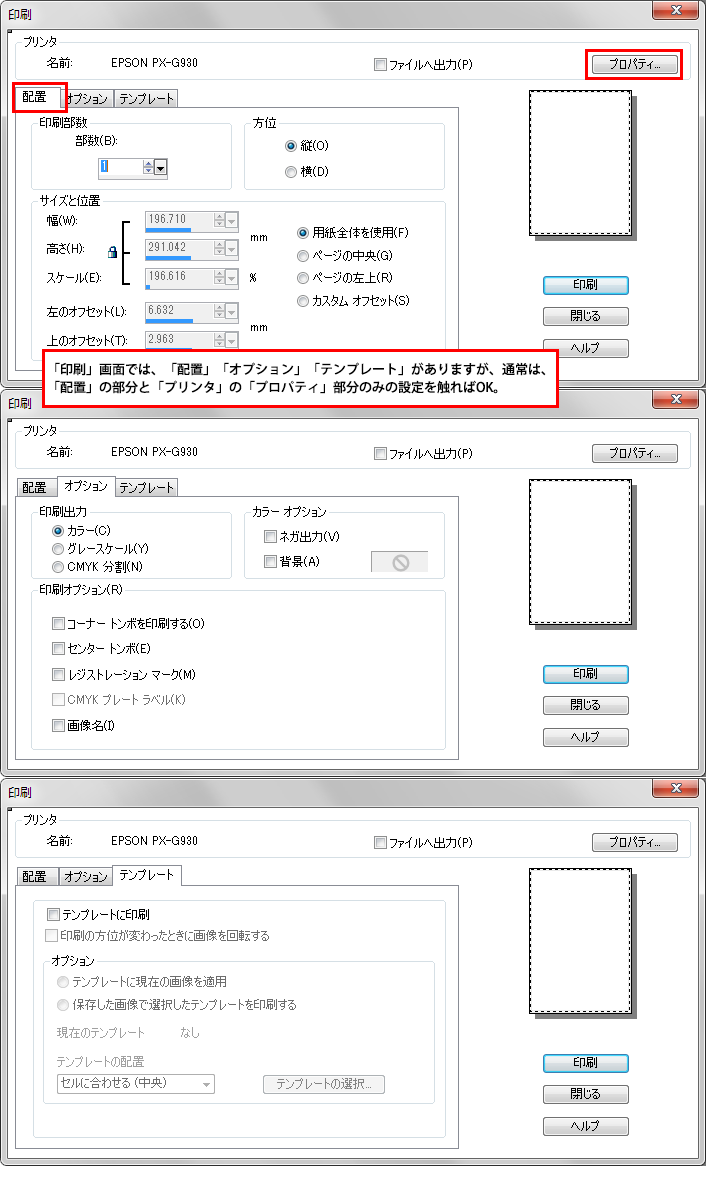
「配置」では、印刷時の用紙の設定をしていきます。「用紙全体を使用」が既定で設定されていますが、そのままでは「サイズと位置」の設定を変更することができませんので、「カスタムオフセット」を選択。
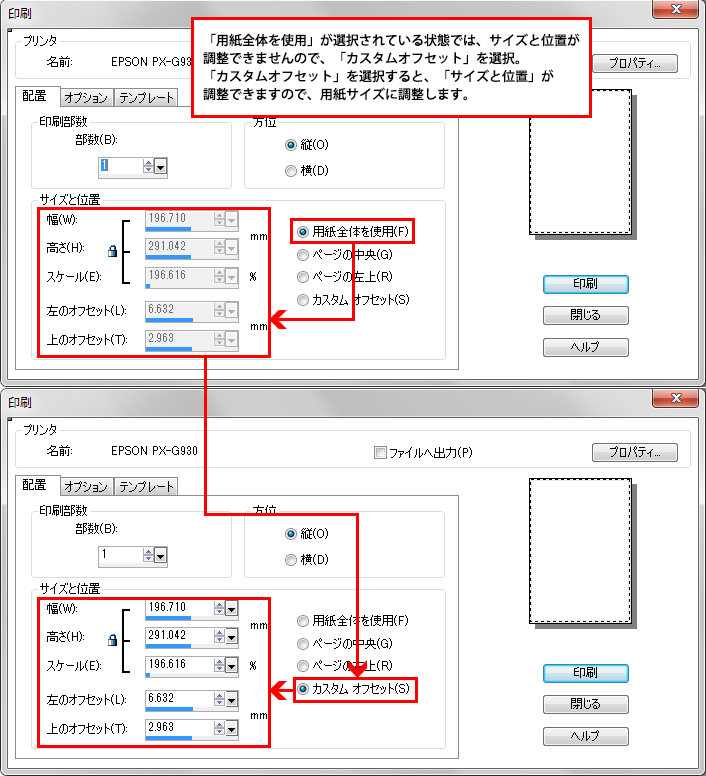
「カスタムオフセット」を選択すると、「サイズと位置」が変更できるようになりますので、「幅:100mm」「高さ:148mm」「スケール:100%」を設定。「幅・高さ」は、勝手に小数点以下に端数が設定されてしまいますが、これは気にせずにそのまま次の「左のオフセット」「上のオフセット」を「0mm」に設定します。
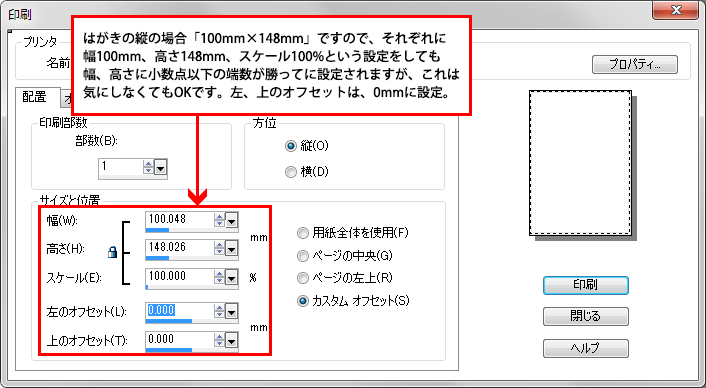
ここでは、エプソンのインクジェットプリントでの説明となります。他のプリントをご使用の場合は、設定も異なりますのでご使用のプリントの「へルプ」などで設定を確認してください。
「プリンタ」の「プロパティ」ボタンをクリック。「基本設定」の「用紙種類」を設定。この用紙種類は、印刷時のインクの出方を調整する部分になりますので、実際に印刷する用紙に合わせた適切なものを選択してください。この設定が適切なものでない場合、印刷時のインクが多すぎたり、少なすぎたりして綺麗にプリントができません。
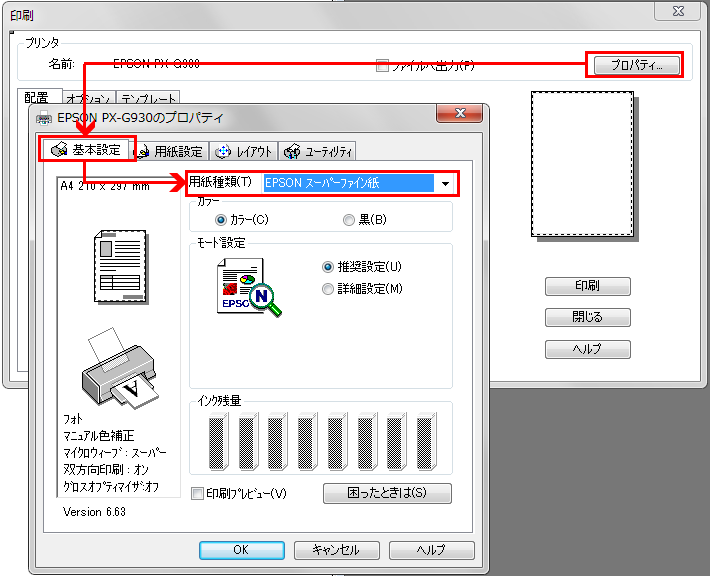
「用紙設定」タブをクリックし、「用紙サイズ」をへこうします。続いて「四辺フチなし」を設定します。
「ピクセルの数」を設定すると、選択範囲が拡大されたのが確認できます。
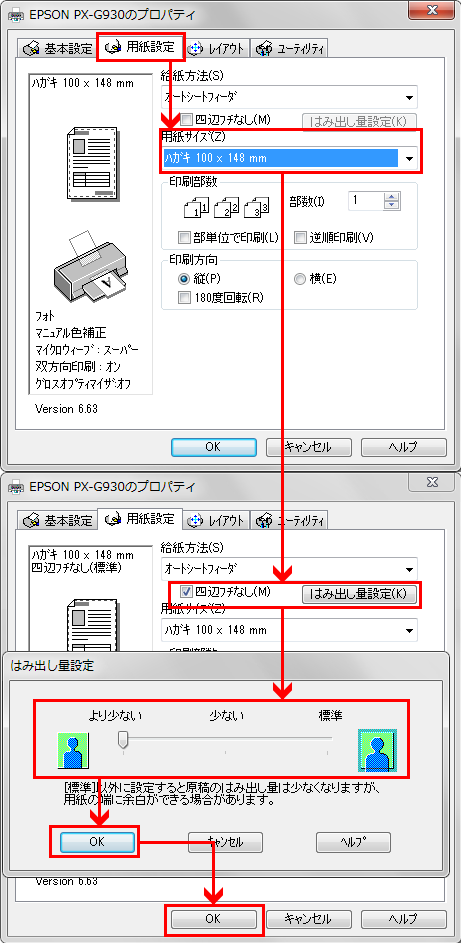
エプソンプリンタでは、「はがき」サイズに合わせた「印刷データ」を作成してプリントをする場合に、「四辺フチなし」設定を未設定のままで印刷をすると「印刷データが」用紙サイズより少し大きめに印刷されることになります。そのため、「印刷データ」作成時に、フチのギリギリに文字などを配置した場合は、はみ出て印刷されてしまう場合がありますので、文字の位置を調整するか、もしくは「四辺フチなし」のはみ出し量設定」を調整する必要があります。