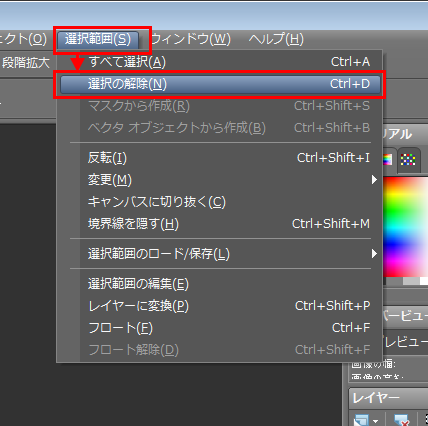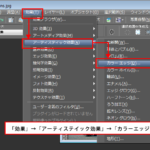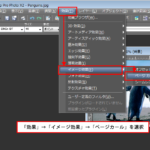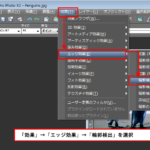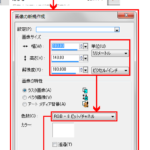1
ツールパレットの「選択ツール」をクリックし、オプションバーの「選択の種類」にて「矩形、楕円、5角形、星型」などの選択したい形を選択します。
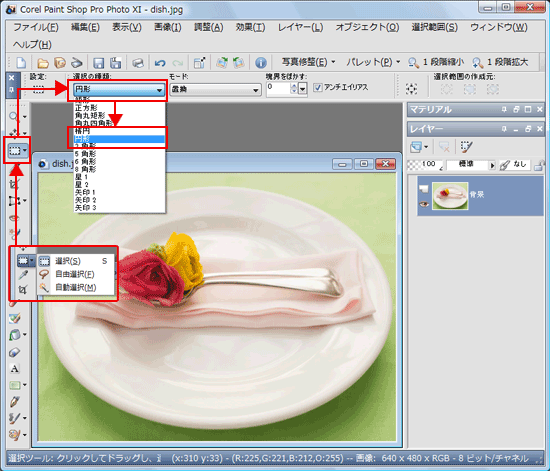
2
「選択の種類」で円形・楕円形を選んだ場合は、中心となるところで最初にクリックし、そのまま外側へドラッグします。
※選択範囲の解除は、右クリックします。

3
矩形などは、対角線上にカーソルをドラッグして移動させます。
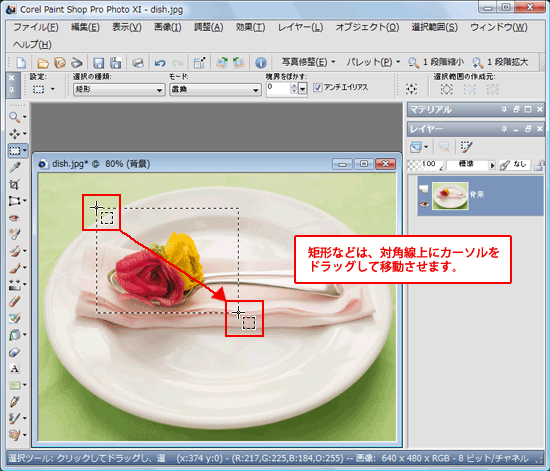
4
選択範囲を追加する場合には「SHIFT」キーを押しながら範囲を広げます。「SHIFT」キーを押している場合は、モードが自動的に「置換」から「追加」に変わります。
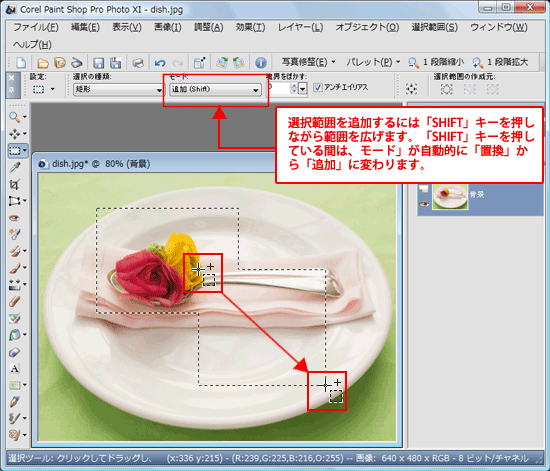
5
選択範囲を除外する場合には「Ctrl」キーを押しながら範囲を広げます。「Ctrl」キーを押している場合は、モードが自動的に「置換」から「除外」に変わります。

6
選択範囲を新しい画像に貼り付けます。
画像のタイトルバーのところで右クリックし、「コピー」を選択します。
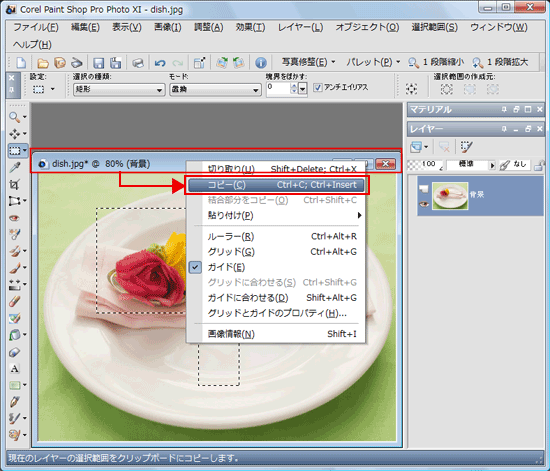
7
再度、画像のタイトルバーのところで右クリックし、「貼り付け」⇒「新しい画像として貼り付け」を選択します。
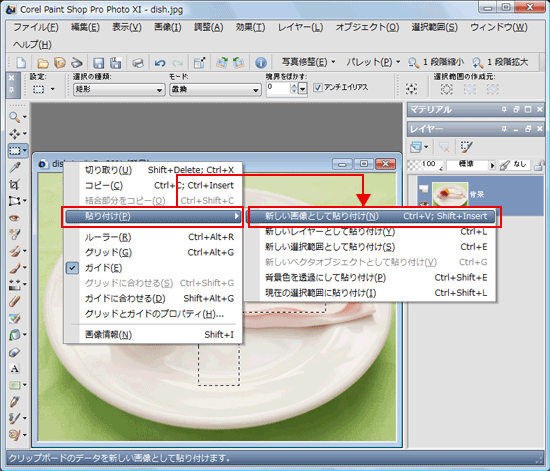
8
新しい画像として選択した範囲が張り付けられたのが確認できます。
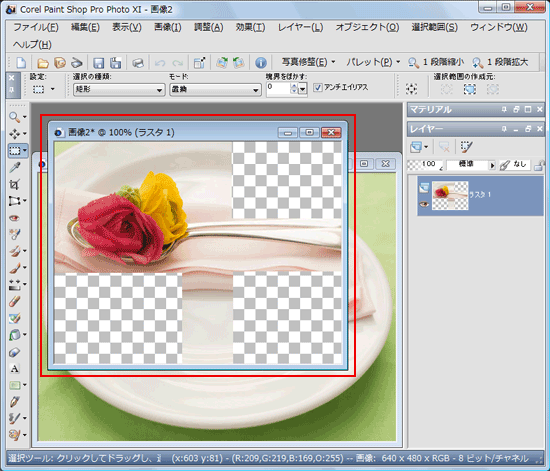
9
選択範囲を新しいレイヤーとして貼り付ける
画像のタイトルバーのところで右クリックし「コピー」を選択します。
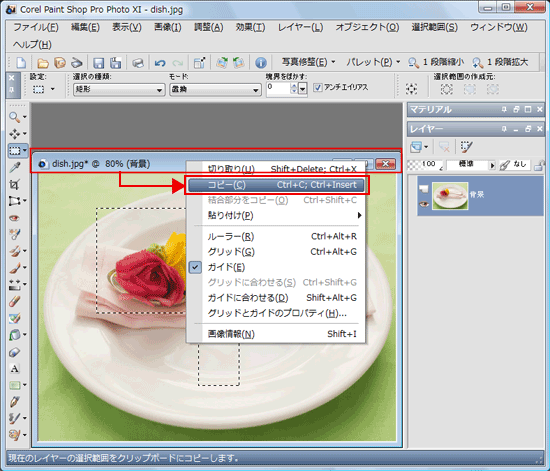
10
再度、タイトルバーのところで右クリックし、「貼り付け」⇒「新しいレイヤーとして貼り付け」を選択します。
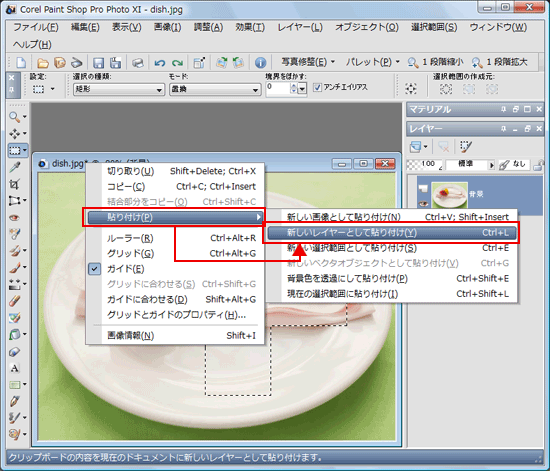
11
新しいレイヤーとして貼り付けされたのが確認できます。
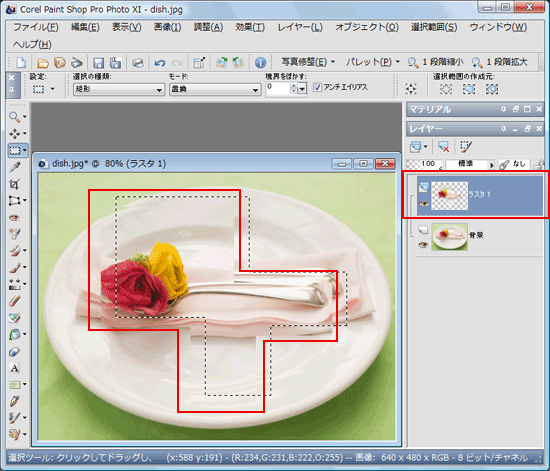
12
選択範囲の解除は、メニュー「選択範囲」→「選択の解除」をしていただくか、ショートカットメニューで「Ctrl」+「D」キーを押して解除してください。