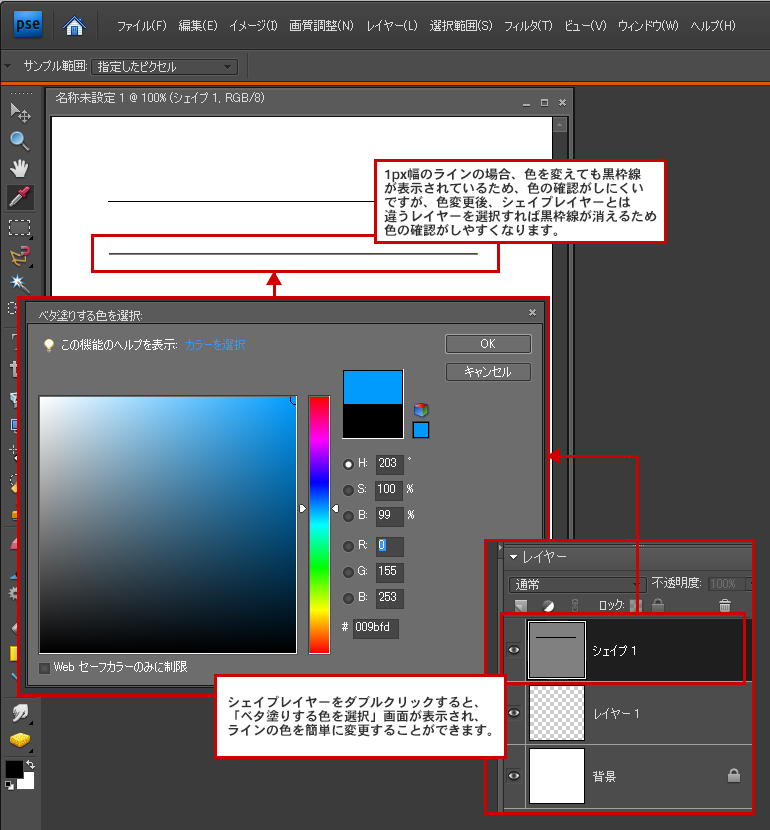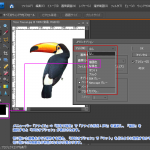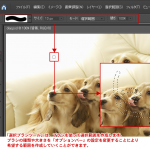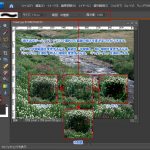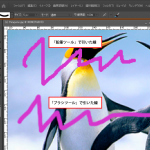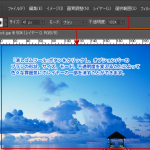直線を引くには、「ブラシツール」を使う方法と、「ラインツール」を使う方法があります。
直線を引いたあとに、色の変更を簡単にしたい場合は、「ラインツール」がお勧めです。
ツールボックス「ブラシツール」を選択し、描画色の色を変更。「レイヤーパレット」にて、「新規レイヤー」を作成し、線を引くレイヤーを分けて管理します。レイヤーを分ける理由は、線を引きなおしたり、表示、非表示をしやすくするためです。
追加した新規レイヤーを選択した状態で、「オプションバー」の「サイズ」を調整し、ドラッグしてラインを引きます。水平、垂直のラインを引きたい場合は、先に「Shift」キーを押し、押したままの状態でドラッグしてラインを引きます。
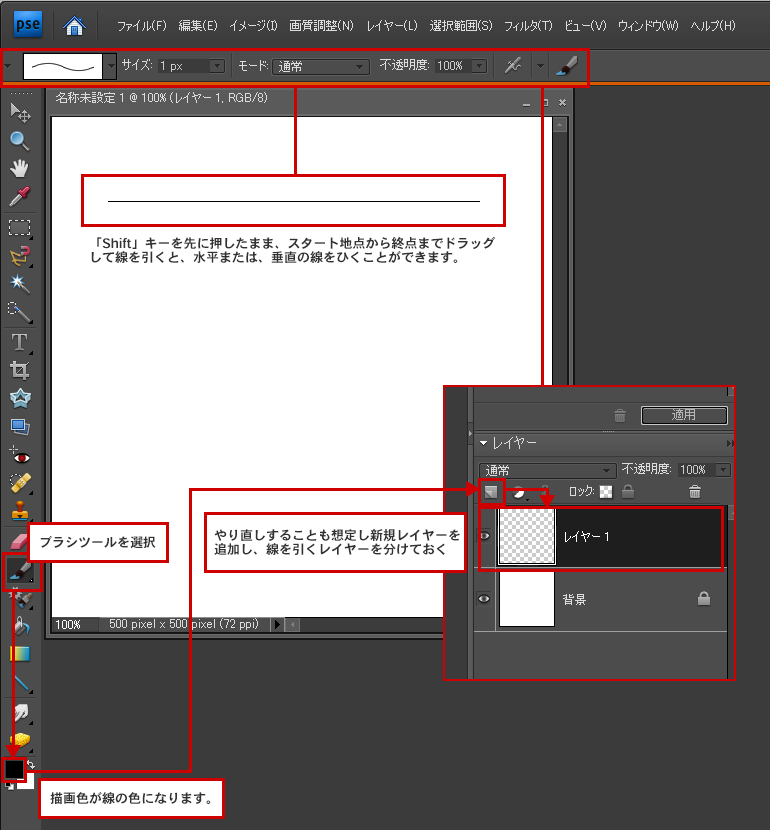
ツールボックス「鉛筆ツール」を選択し、描画色の色を変更。
「レイヤーパレット」にて、「新規レイヤーの作成」ボタンをクリックして、レイヤーを追加。「オプションバー」で線のサイズを設定。水平、垂直のラインを引きたい場合は、先に「Shift」キーを押し、押したままの状態でドラッグしてラインを引きます。
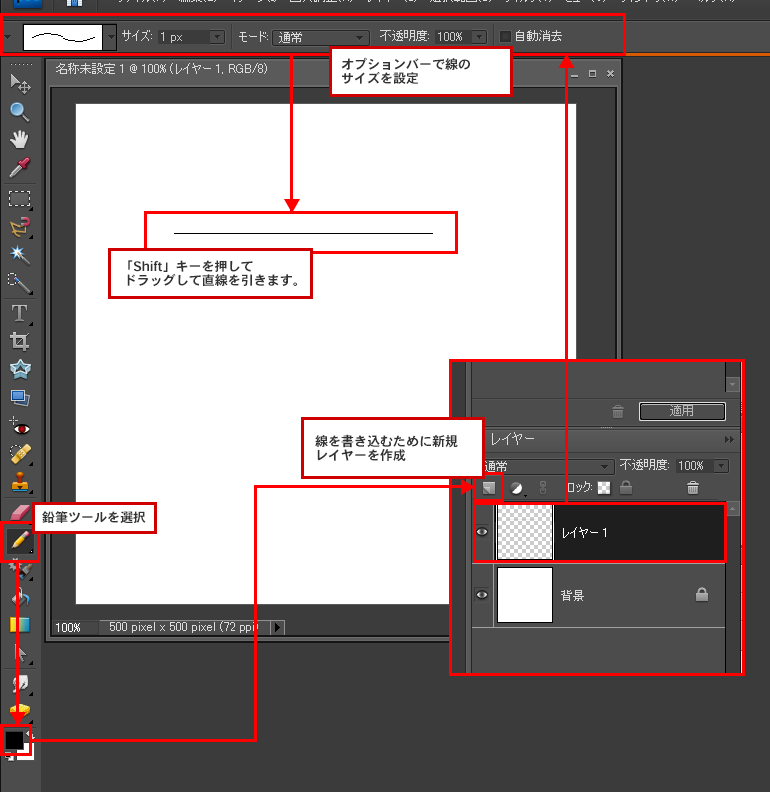
「ブラシツール」と「鉛筆ツール」で同じサイズの線を引くとよくわかりますが、線のエッジがはっきりとしているか、少しボケた感じになるかの違いです。どちらのツールを選択するかは、どのように線を見せたいかによります。
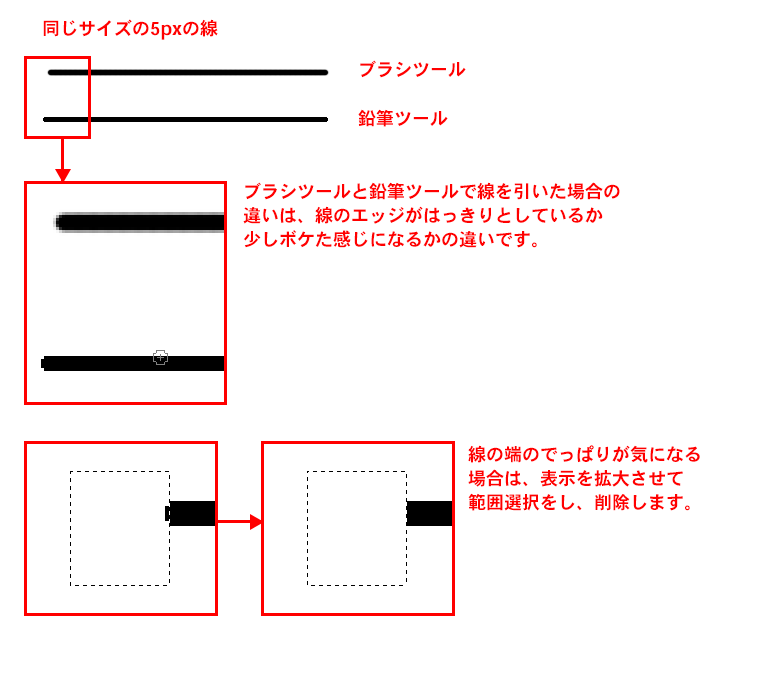
ツールボックス「ラインツール」を選択し、描画色の色を変更。オプションバーにて「線の太さ」を変更し、ドラッグしてラインを引きます。水平、垂直のラインを引く場合は、ブラシツールのときと同じく、「Shift」キーを押したままドラッグしてラインを引きます。
「ラインツール」を使用した場合は、レイヤーパレット上に、自動的に「シェイプレイヤー」が追加されます。
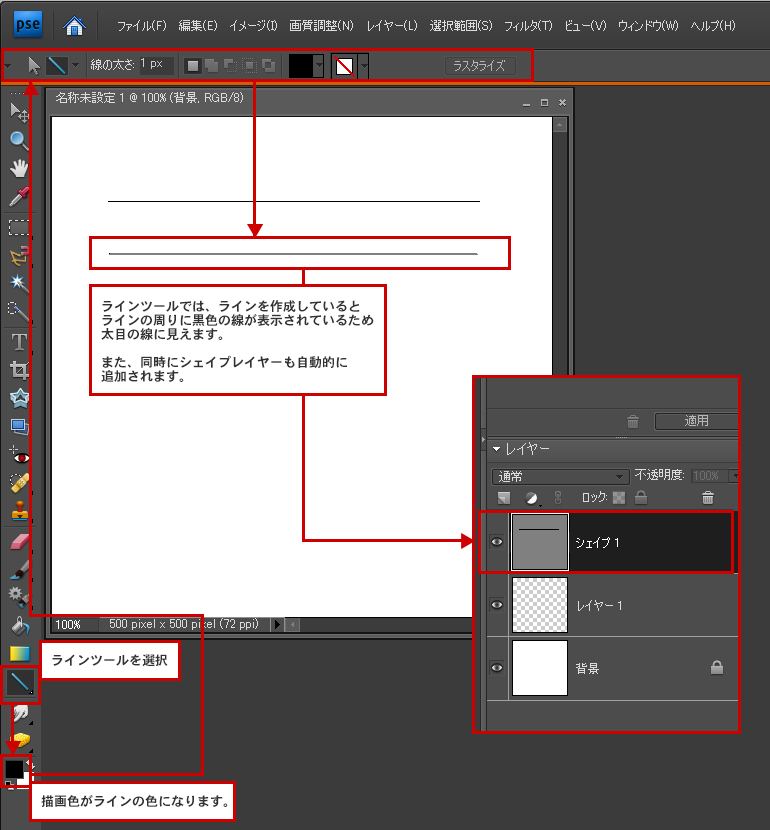
「シェイプレイヤー」が選択されている場合、ラインの周りに黒枠線が表示されるため、ラインが太く見えてしまいます。これは、「レイヤーパレット」で「シェイプレイヤー」とは違うレイヤーを選択すると黒枠線が消えます。
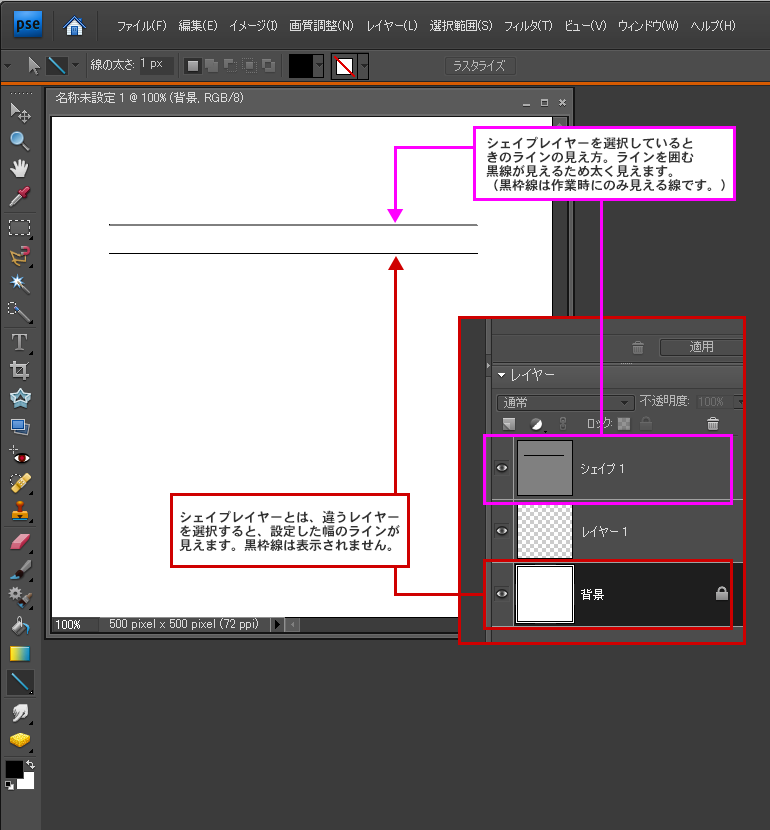
ラインツールで引いた線は、簡単に色を変更することができます。色を変更したい「シェイプレイヤー」をダブルクリックすると、「ベタ塗りする色を選択する」画面が表示されますので、色を変更するとラインの色が変更されます。1px幅のラインの場合、色を変更しても黒枠線が表示されているため、色の確認がしにくいですが、色変更後、シェイプレイヤーとは違うレイヤーを選択すれば黒枠線が消えるため色の確認がしやすくなります。