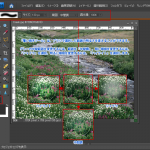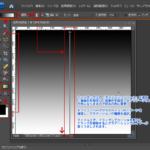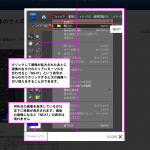多角形選択ツールで三角形の選択範囲をつくることはできますが、正三角形を作るのは、難しですよね。
そんなときは、「多角形ツール」を使うと簡単に正三角形の選択範囲を作ることができます。更に、それ以外の選択範囲を作るには、「角丸長方形ツール」「楕円形ツール」「ラインツール」「カスタムシェイプツール」を使うと大変便利です。
「多角形ツール」を選択し、オプションバーの「辺」のところに「3」を入力し、画像上でクリックしてそのままドラッグをすると三角形の形が表示されます。
「Shift」キーを押しながら、ドラッグをすると45度単位で角度が変更できます。
※この説明画像では、まだ「Shift」キーを押しながらドラッグを解除していない状態です。
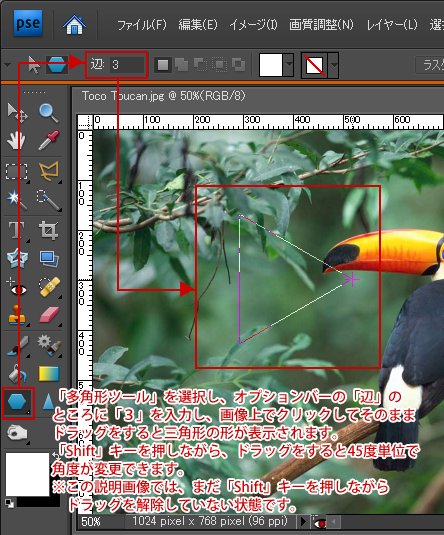
「レイヤーパレット」の三角形のシェイプレイヤーのサムネイル部分にカーソルを合わせます。このときのカーソルは、普通の指マークです。
次に、カーソルをサムネイルの上に置いた状態で「Ctrl」キーを押すと指マークが四角の点線付き指マークにかわります。その状態のときに、サムネイルをクリックすると画像上の三角形が点線の点滅で囲まれた状態になります。
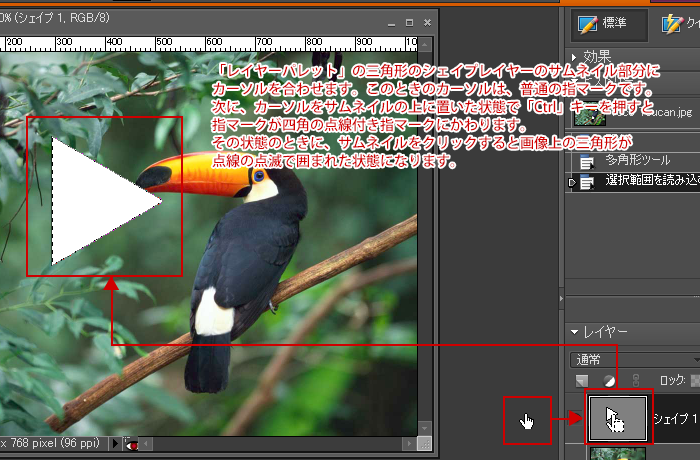
「レイヤーパレット」の三角形のシェイプレイヤーを非表示にすると画像上に三角形の選択範囲が作成されているのが確認できます。
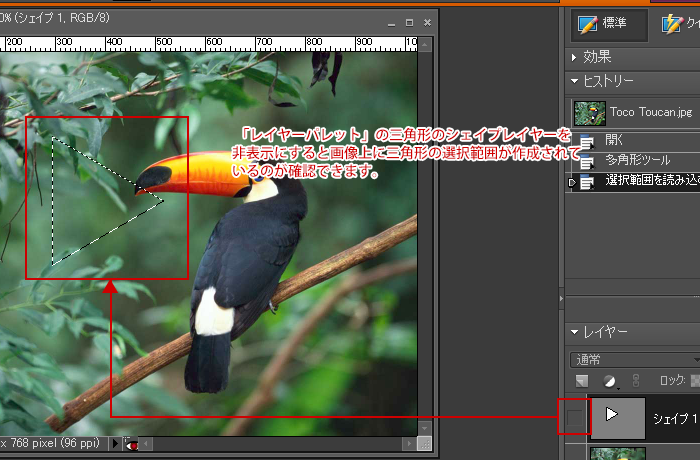
「長方形選択ツール」に切り替えて、選択範囲の中にカーソルを合わせてドラッグして切り抜きをしたい場所に選択範囲を移動させます。
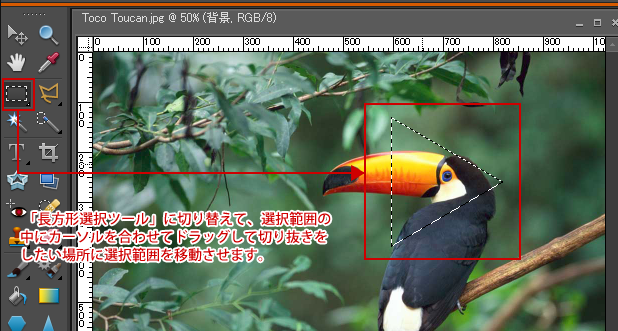
選択範囲を移動したあと、切り抜きをしたいレイヤーを選択しコピー、貼り付けをすると切り抜きしたレイヤーが追加されたことが確認できます。
追加されたレイヤーの状態をよく確認したい場合は、背景
レイヤーなど下にあるレイヤーを非表示にするとよくわかります。