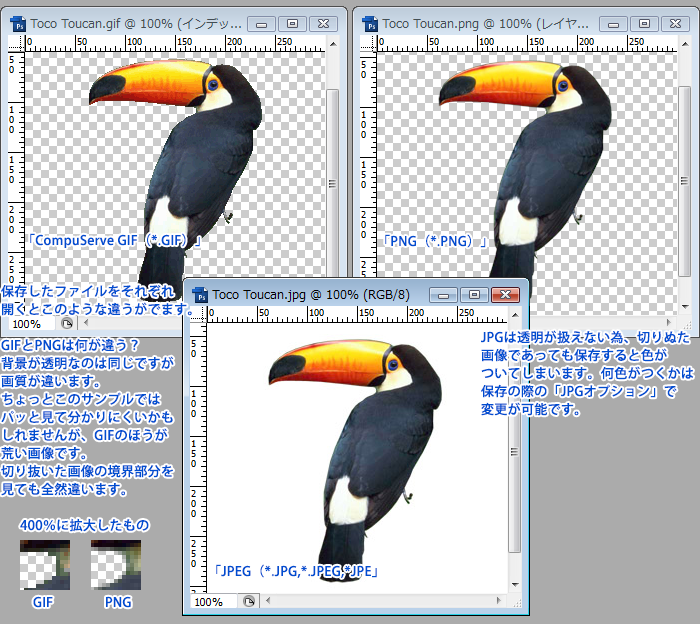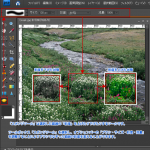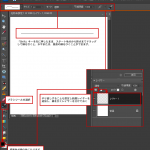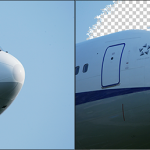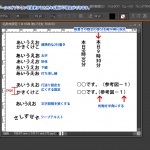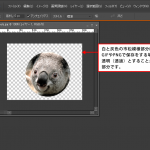切り抜きした画像を保存する場合、JPG/GIF/PNGのどれで保存するかで結果が異なりますので、その違いを理解しておくことが大切です。
「切り抜いて透明がある場合のGIF保存のポイント」
「切り抜いて透明がある場合のJPG保存のポイント」
「切り抜いて透明がある場合のPNGについて」
初めに「長方形選択ツール」を使い、切り口くっきりの切り抜き、貼り付けをしてみます。
画像を保存する場合、よく使うファイル形式として
JPG(ジェイペグ)/GIF(ジフ)/PNG(ピング)があります。
切り抜いた画像を保存する場合に、どの形式を選択すればよいか?
それは、保存した画像を何に使うかによって異なります。
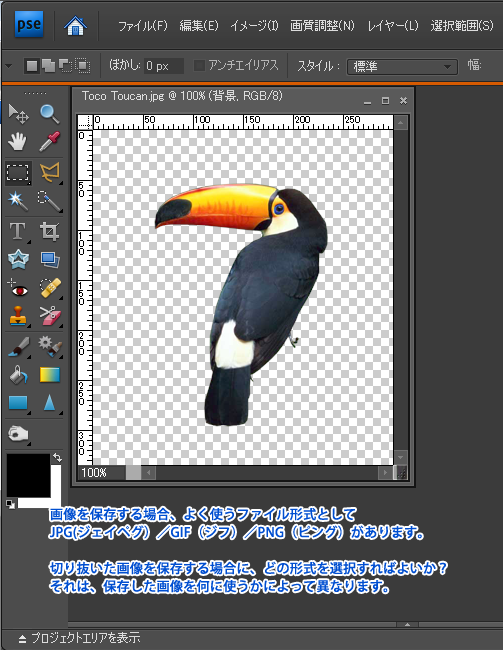
メニューバー「ファイル」⇒「別名で保存」を選択
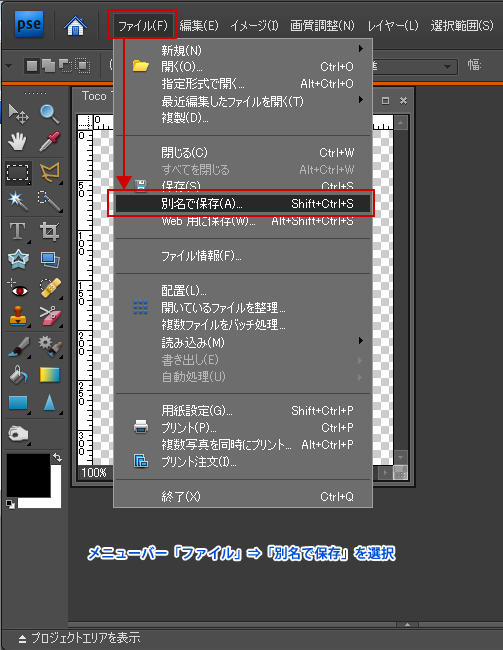
別名で保存画面が表示し、「ファイル形式」を選択すると様々な形式が表示されます。
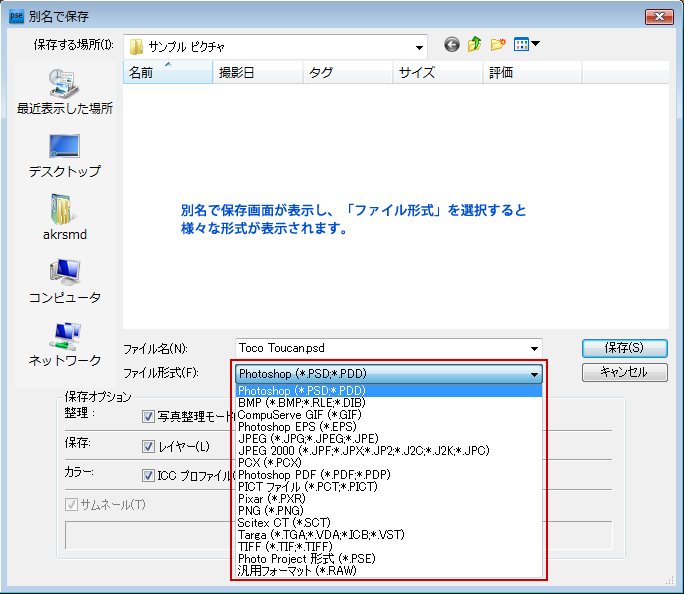
「CompuServe GIF(*.GIF)」を選択した場合
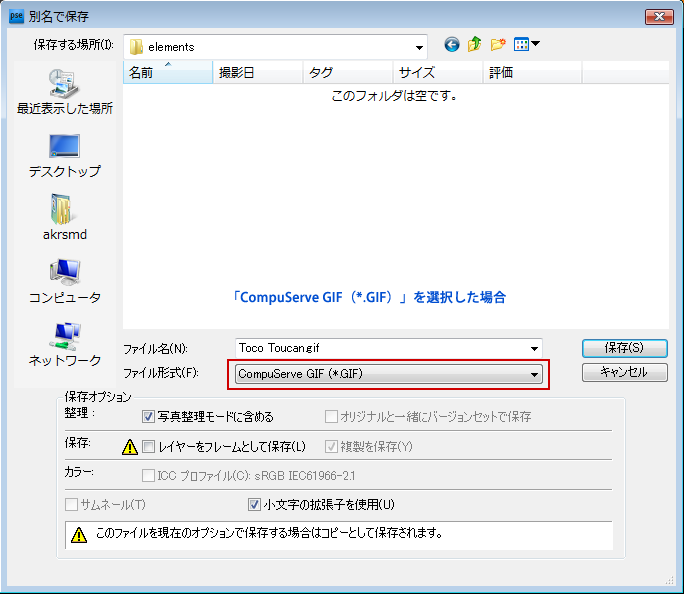
「インデックスカラ―」の標準設定⇒「GIFオプション」の標準を選択
※インターレースとは、保存した画像をWEBに使用した場合に回線速度が遅い状況では、徐々に表示させること
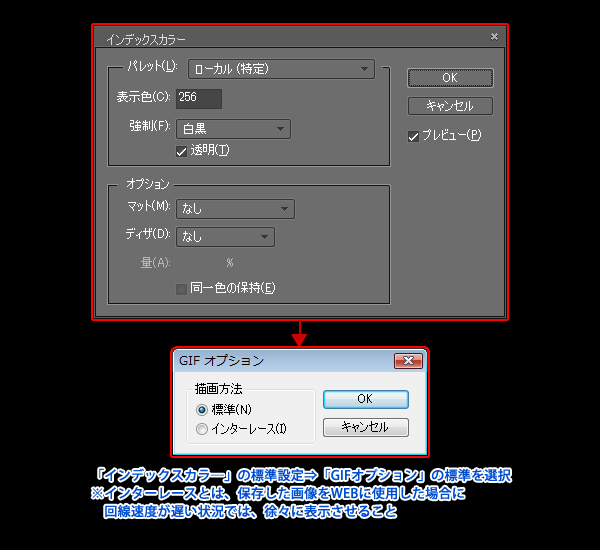
「JPEG(*.JPG,*.JPEG,*JPE」を選択した場合
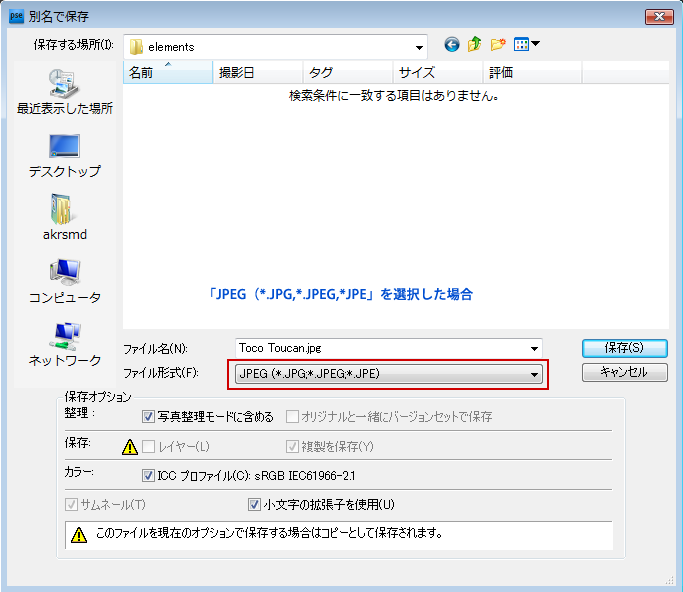
「JPEGオプション」画面にて「画像オプション」の画質の数値または、「最高・高・中・低」を変えるとファイルサイズ及び画質が変わります。
どのレベルが最適であるかは、保存する画像によっても異なります。
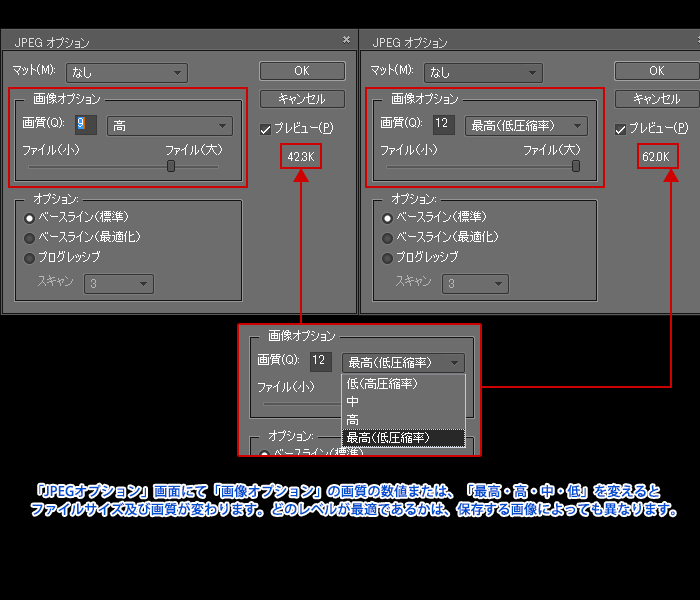
「PNG(*.PNG)」を選択した場合
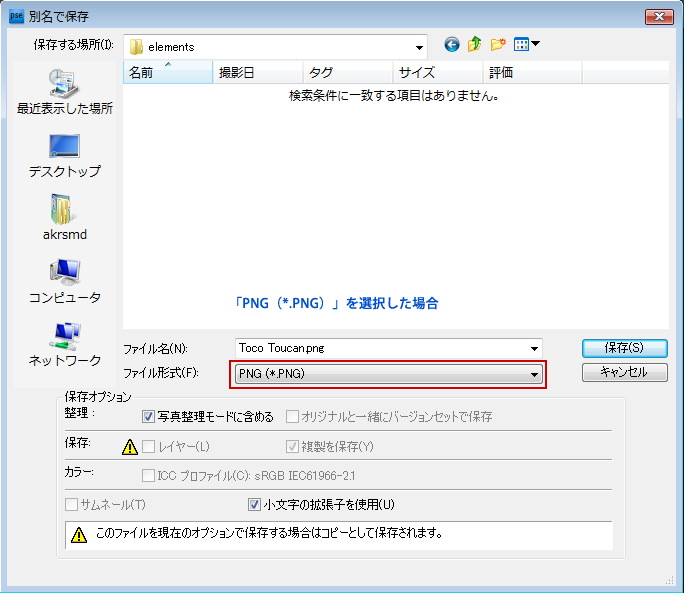
PNGオプションでは、インターレースなしでそのままOKボタンをクリックして保存
※インターレースとは、WEBサイトに画像を載せた場合に回線速度が遅いとき、徐々に画像を表示させること
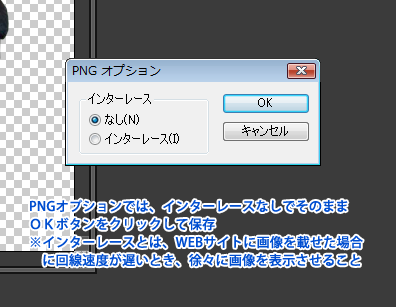
保存したファイルをそれぞれ開くとこのような違いがでます。GIFとPNGは何が違う?背景が透明なのは同じですが画質が違います。ちょっとこのサンプルではパッと見て分かりにくいかもしれませんが、GIFのほうが荒い画像です。切り抜いた画像の境界部分を見ても全然違います。
JPGは透明が扱えない為、切りぬた画像であっても保存すると色がついてしまいます。何色がつくかは保存の際の「JPGオプション」で変更が可能です。