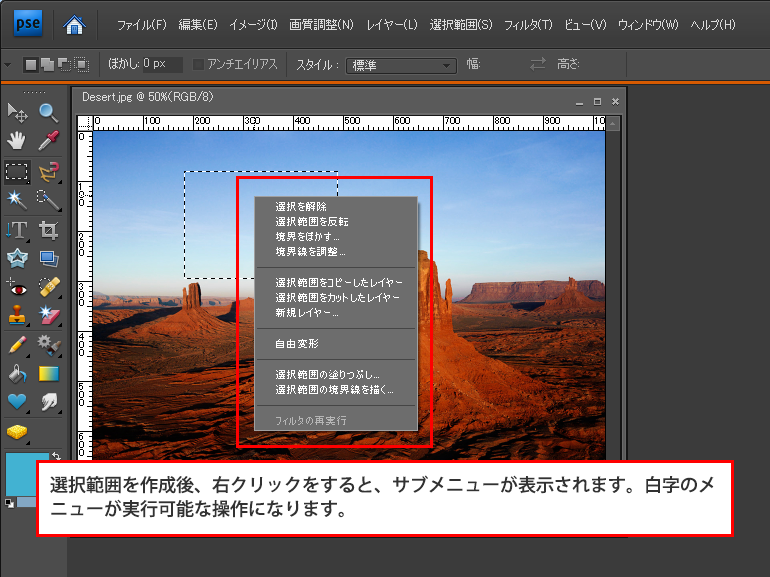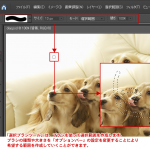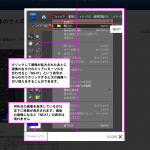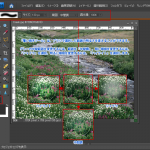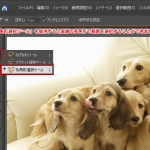楕円形選択ツールを選択したら、オプションバーの「ぼかし」は、「0px」、「アンチエイリアス」は、チェックあり、「スタイル」は、「標準」であることを確認。楕円形の範囲を作成したい部分で、クリック後、そのまま対角線上にドラッグしてマウスを動かすと楕円形の選択範囲が作成されます。
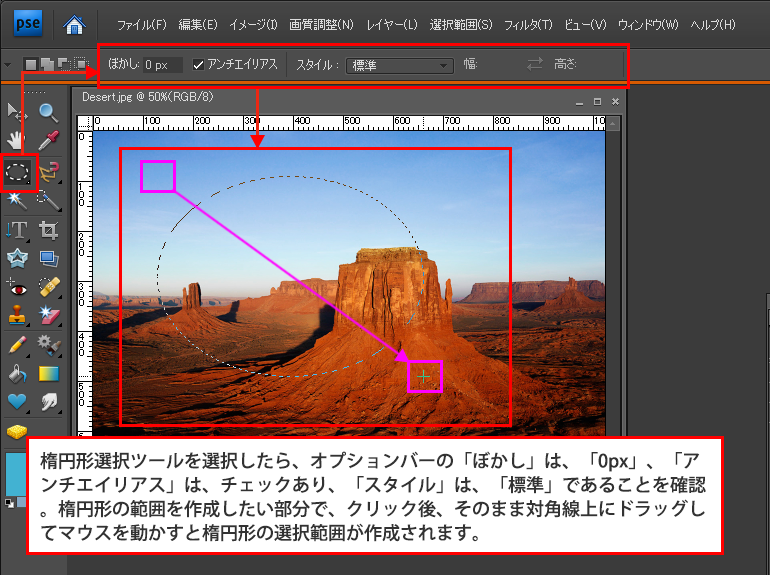
真円(完全な円形)の選択範囲を作成したい場合は、先に「Shift」キーを押した状態でクリックし、そのままドラッグしてカーソルを動かすと、真円の選択範囲が作成されます。ドラッグを解除するとき、先に「Shift」キーを離すと、楕円形になってしまう場合がありますので、必ず、ドラッグ解除後に「Shift」キーを離して下さい。
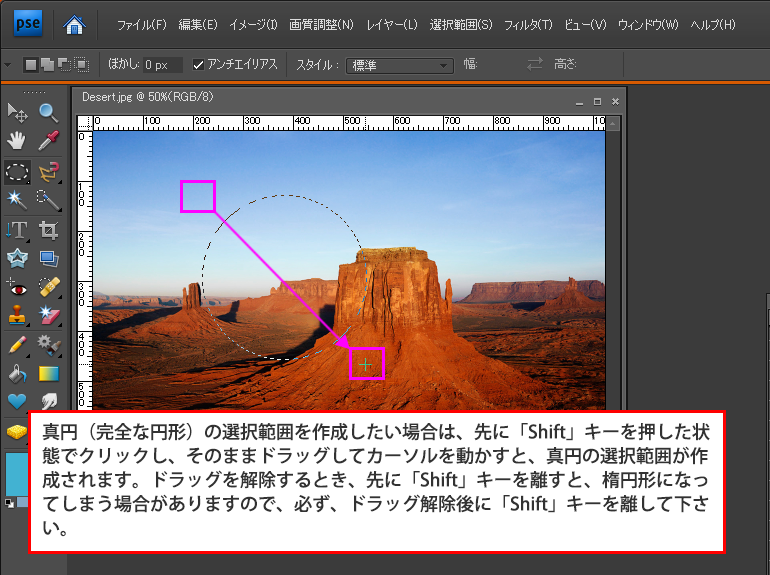
真円(完全な円形)の選択範囲を作成したい場合は、先に「Shift」キーを押した状態でクリックし、そのままドラッグしてカーソルを動かすと、真円の選択範囲が作成されます。ドラッグを解除するとき、先に「Shift」キーを離すと、楕円形になってしまう場合がありますので、必ず、ドラッグ解除後に「Shift」キーを離して下さい。
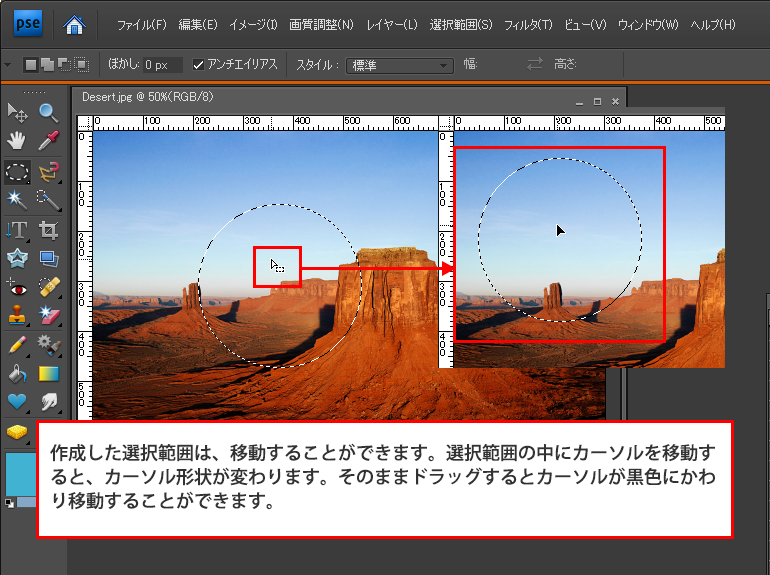
選択範囲を作成後、「Ctrl」+「C」キーでコピーし、そのまま「Ctrl」+「V」キーで貼り付け。レイヤーパレットに選択範囲がコピーされたレイヤーが貼り付けられたのが確認できます。「背景」のレイヤーを非表示にすると、クッキリとした切り口で選択範囲がコピーされたのが確認できます。
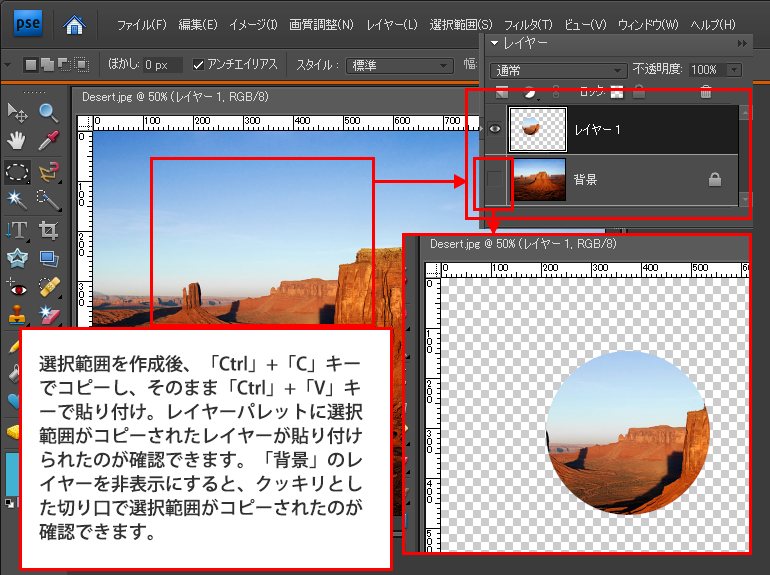
選択範囲を作成する前に、オプションバーの「ぼかし」に数値を入力して、選択範囲を作成後、「Ctrl」+「C」キーで、コピー、「Ctrl」+「V」キーで貼り付け。レイヤーパレットで「背景」を非表示にすると、選択範囲がボケた状態でコピー、貼り付けされたのが確認できます。
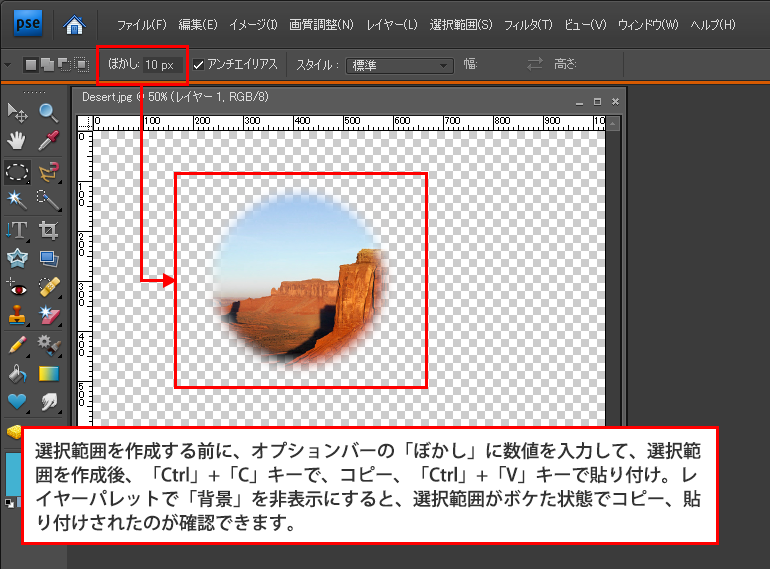
オプションバーの「スタイル」を「縦横比を固定」にし、幅、高さに数値を入力します。ここで入力する数値は、比率での数値になります。ここでは、幅:高さ=1:1.5としました。この状態で選択範囲を作成すると大きさは自由ですが、設定した比率で、選択範囲が作成されます。
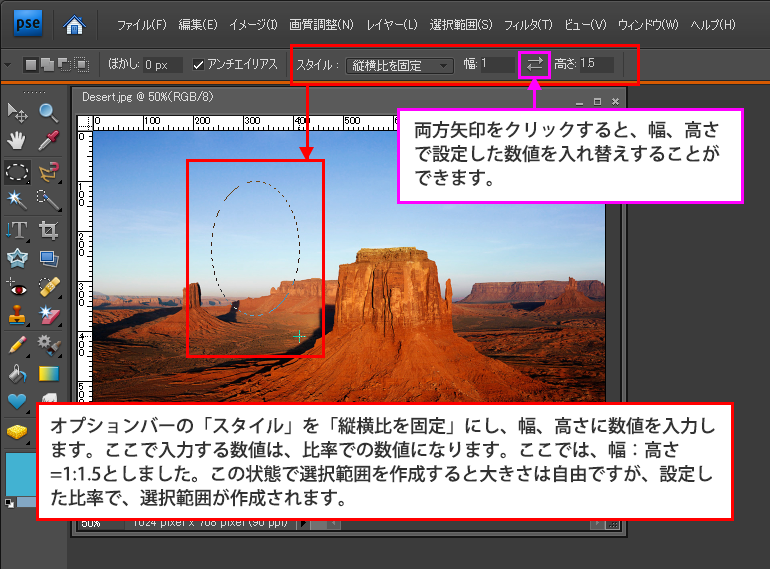
オプションバーの「スタイル」を「固定」にし、「幅」「高さ」に数値を入力。選択範囲を作成すると「幅」「高さ」で設定した大きさでしか選択範囲が作成されません。
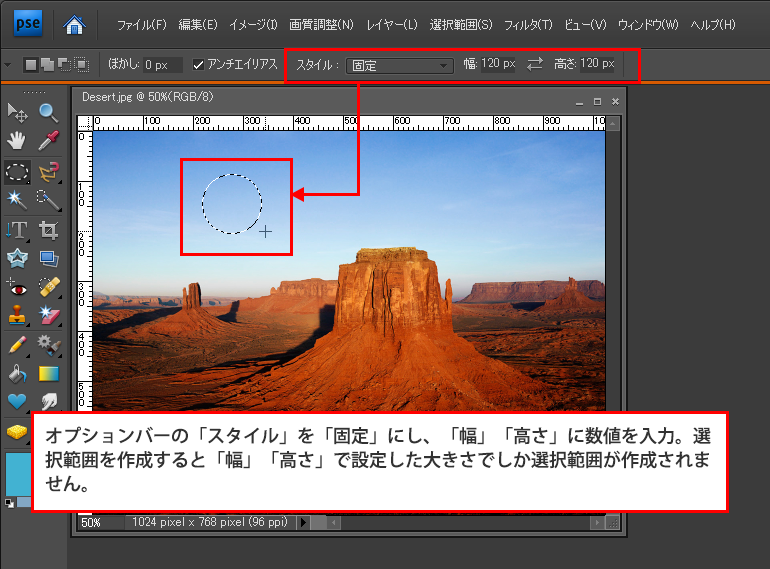
「長方形選択ツール」の操作は「楕円形選択ツール」の操作と同じです。選択範囲を作成するときは、クリック後、対角線上にマウスをドラッグして移動。正方形の選択範囲を作成する場合は、「Shift」キーを押したまま範囲を作成して下さい。
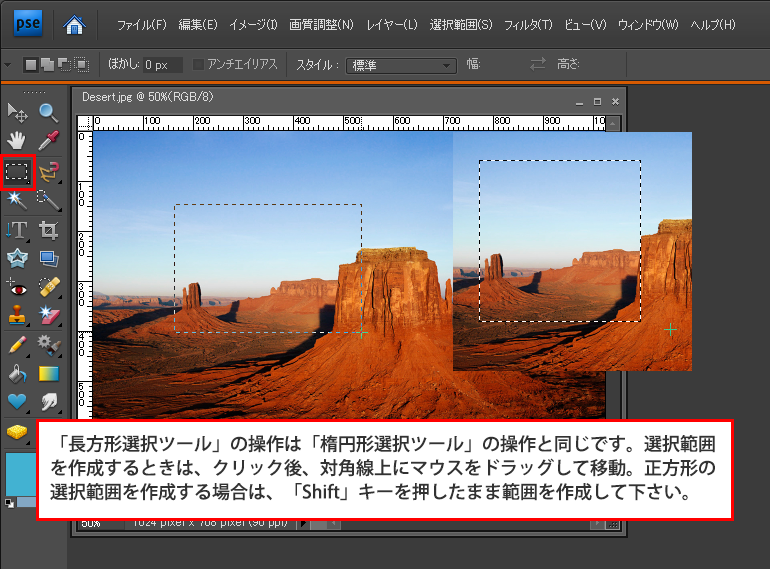
選択範囲を作成後、右クリックをすると、サブメニューが表示されます。白字のメニューが実行可能な操作になります。