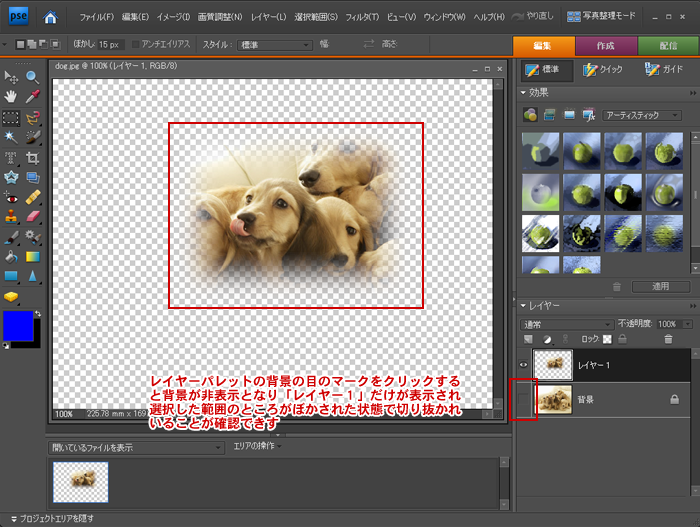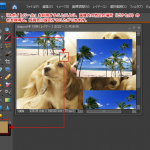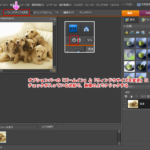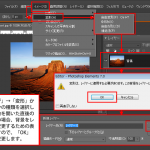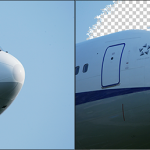始めに、普通に範囲選択をして切り抜いて貼り付けたした場合、次に、範囲選択後、ぼかし設定をして切り抜き貼り付けをした説明をしていきます。
ツールボックス「長方形選択ツール」を選択し、オプションバーの「ぼかし」を「0px」にして、画像上で範囲を選択します。
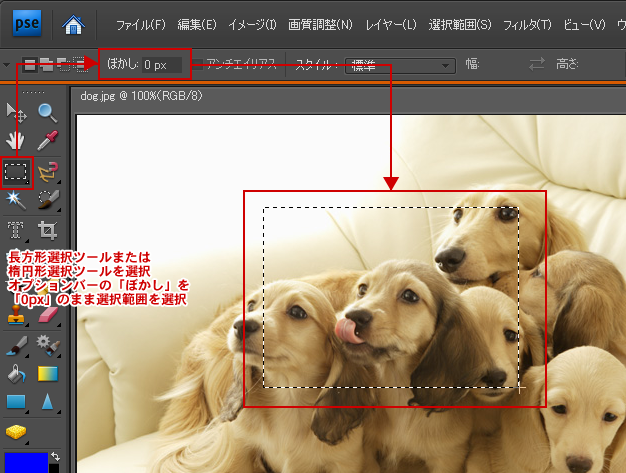
画像の上で範囲選択をした後に、コピー&貼り付けをします。
ぱっとみた状態では全く同じ位置にコピーした部分が貼り付けされているため、わかりづらいかもしれませんが、画面右のレイヤーパレットに貼り付けられたレイヤーが重なっているのが確認できます。
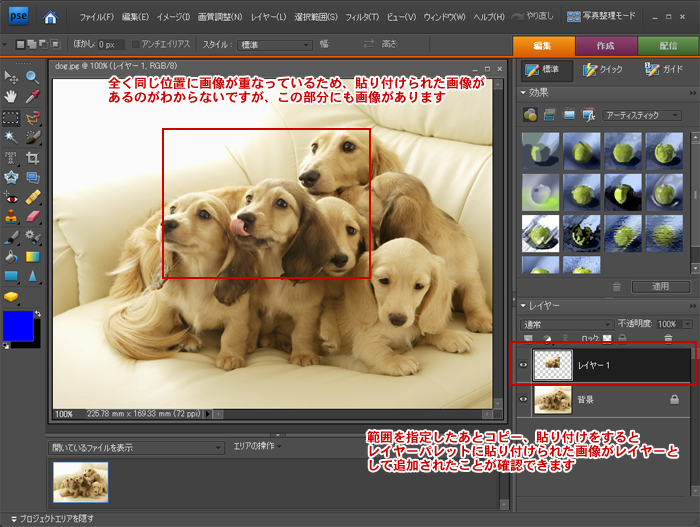
レイヤーパレットの「背景レイヤー」の部分の目のマークをクリックすると「背景レイヤー」が非表示となり、貼り付けをして上に重なっていたレイヤーが確認できます。
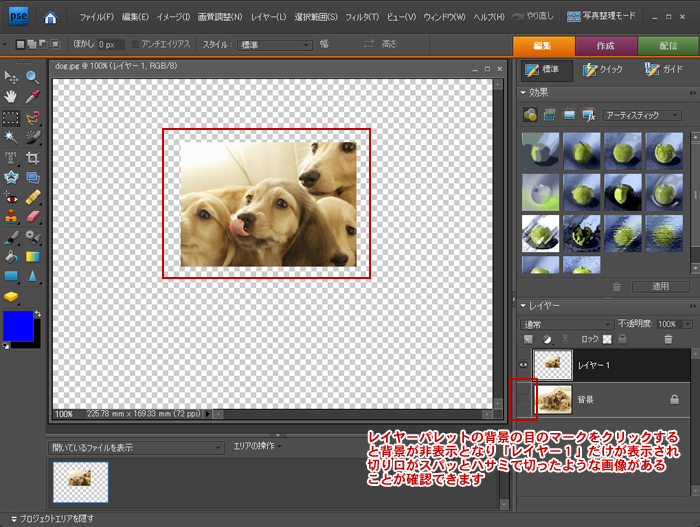
ツールボックス「長方形選択ツール」または、「楕円形選択ツール」を選択し、オプションバーの「ぼかし」に数値を設定(ここでは15pxを設定)し、画像上で範囲選択します。
※「長方形選択ツール」の場合、本来、選択範囲の角は直角になりますが、ぼかしを設定しているため、角が丸くなります。
※「ぼかし」に設定する数値は、切り抜いた画像をどのように切り抜きしたいかによって異なります。
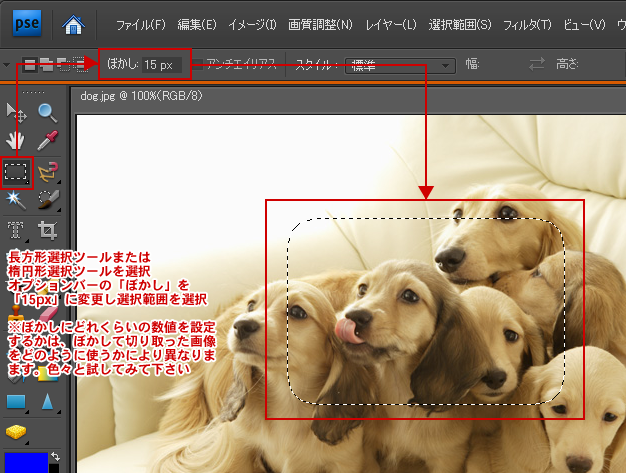
画像の上で範囲選択をした後に、コピー&貼り付けをします。
ぱっとみた状態では全く同じ位置にコピーした部分が貼り付けされているため、わかりづらいかもしれませんが、画面右のレイヤーパレットに貼り付けられたレイヤーが重なっているのが確認できます。
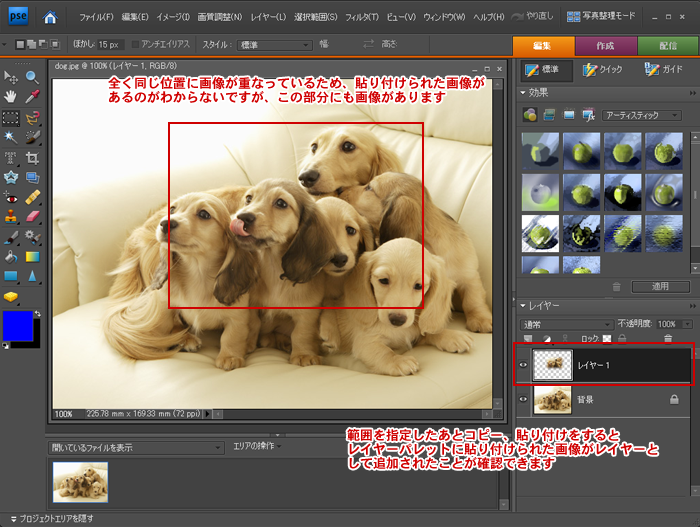
レイヤーパレットの「背景レイヤー」の部分の目のマークをクリックすると「背景レイヤー」が非表示となり、貼り付けをして上に重なっていたレイヤーが確認できます。選択範囲の周囲がぼかされて切り抜きされているのがわかります。