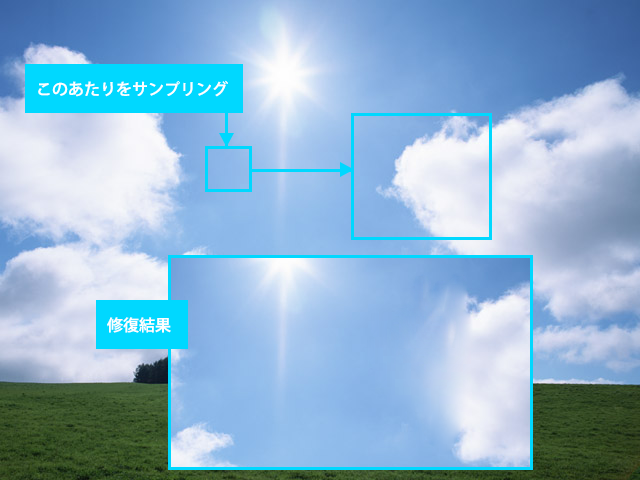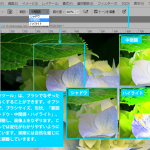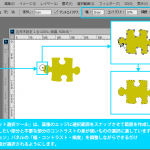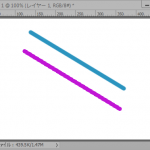「修復ブラシツール」は、不完全な部分を修復するために、修復するための素材(サンプリングポイント)を指定して修復を行ないます。
※ 「スポット修復ブラシ」は、修復する領域の周辺の素材(サンプル)を自動取得します。
1
「修復ブラシツール」を選択し、「オプション」パネルにてブラシサイズや、「モード」、「調整あり」を選択し、最初に、「Alt」キーを押してサンプリングポイントを指定します。サンプリングポイントの指定ができたら、修復したい領域をドラッグしながら修復を行ないます。
※本説明では、ブラシ形状を「標準→精細」に変更してあります。
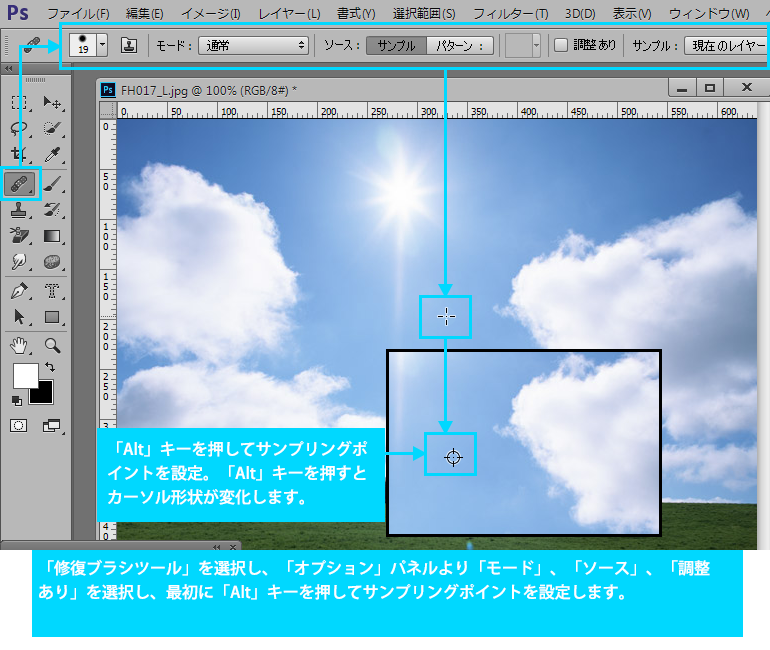
2
【「オプション」パネルの「調整あり」のチェックの有無について】
ドラッグして修復をし、ドラッグを解除したあとに、再度修復を開始するときのサンプリングポイントが変わります。
「調整あり」をオン:最初に「Alt」キーで押したサンプリングポイントと修復ポイントの相対位置を保ったまま、再度修復を始めます。
「調整あり」をオフ:再度修復をするときは、最初に「Alt」キーを押したサンプリングポイント位置に戻り、新たな相対位置で修復を行ないます。
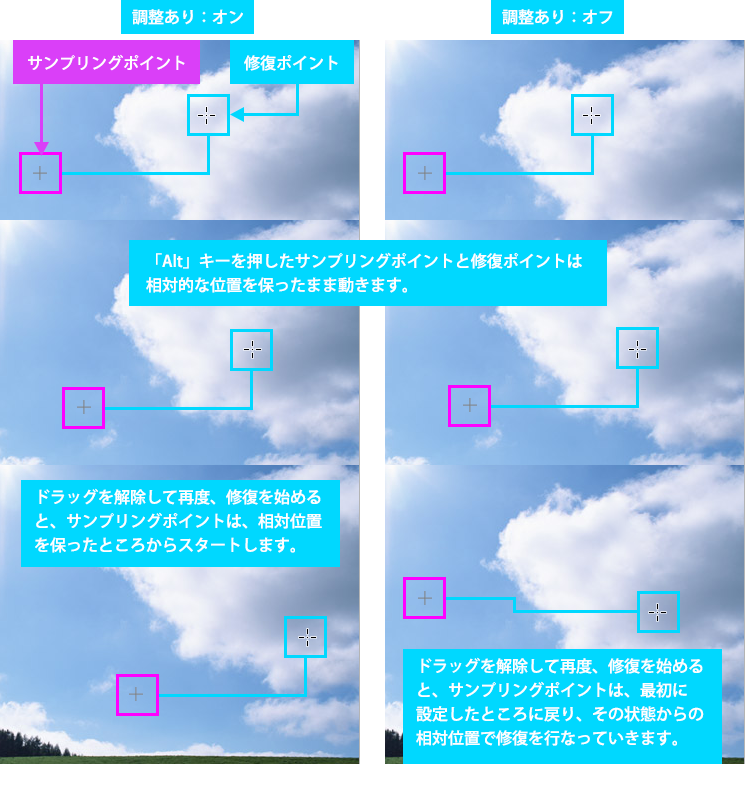
3
「オプション」パネルの「ソース」を「パターン」に変更したときは、指定したパターンを使用しながら修復を行ないます。
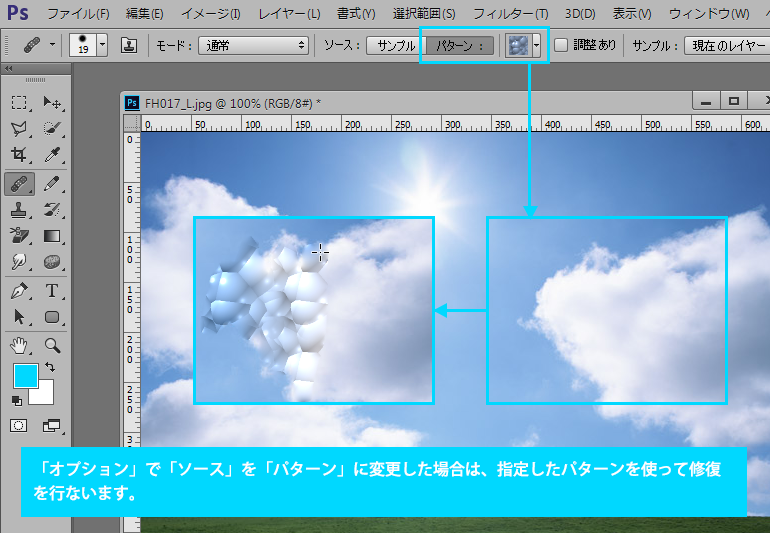
4
「オプション」パネルの「ソース」を「サンプル」にして、修復をしてみた修復結果の一例です。