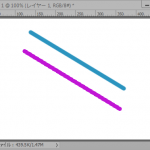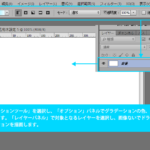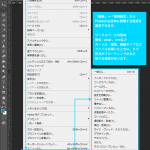人の髪の毛や動物の毛など細かいものを切り抜く場合、「自動選択ツール」や「クイック選択ツール」、「ペンツール」などを使った方法では、細かい部分を選択するのは手間がかかり、自然に切り抜くのは難しいものがあります。髪の毛のような細かいものを切り抜くには、「境界とマスク」という機能を使うと手間が少なく切り抜くことができます。

「クイック選択ツール」を使い髪の毛を輪郭が正確でなくてもOKですので、選択します。選択ができたら、オプションバーの「選択とマスク」をクリックします。
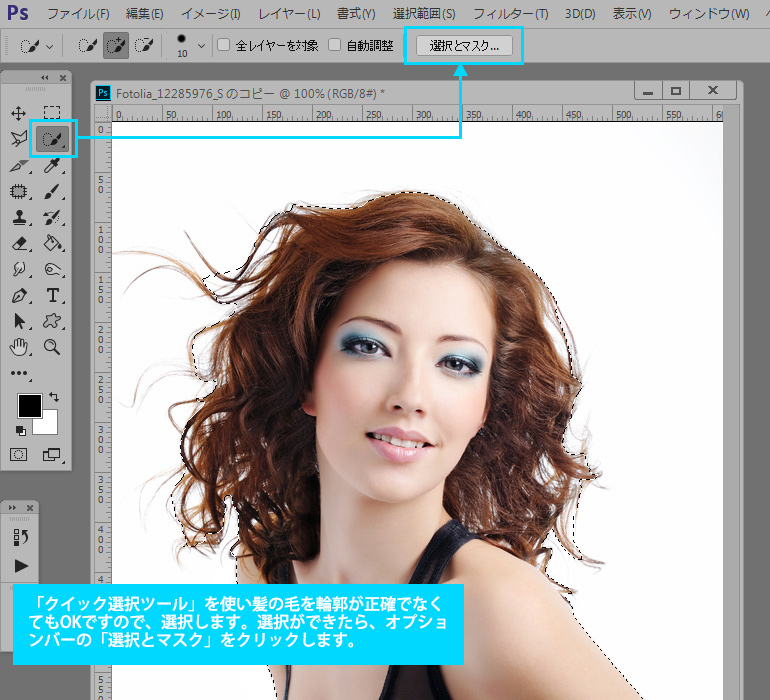
ブラシツールでもう少し髪の毛の範囲を広げていきます。ここでもきっちりと正確でなくてもOKです。

「境界線調整ブラシ」に切り替えます。「属性」パネルの「エッジの検出」で、半径に数値を入れて髪の毛の境界部分を「境界線調整ブラシ」でなぞっていきます。なぞっていくと、髪の毛以外の部分が赤色で塗られていきます。なぞった後の結果を見ながら「エッジの検出」の半径も調整し最適な結果がでるようにしていきます。
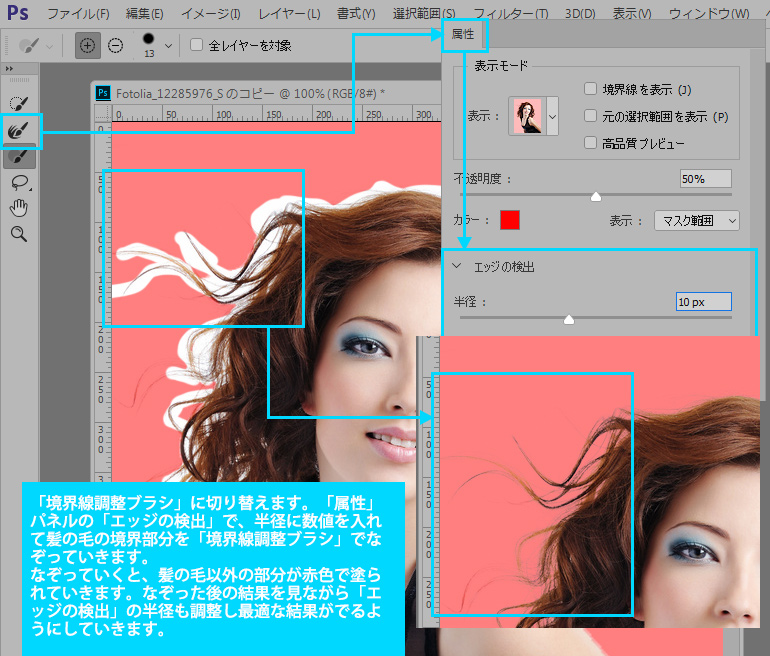
選択範囲の外側となる部分の色は、「属性」タブの「表示モード」のところから変更することができます。
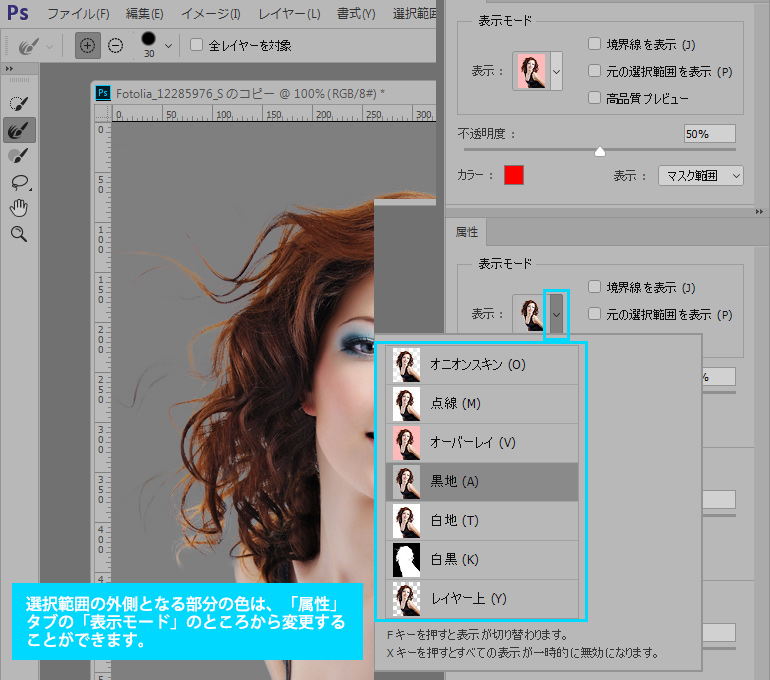
「表示モード」には、「オニオンスキン」「点線」「オーバーレイ」「黒地」「白地」「白黒」「レイヤー上」のいずれかを使用し、見やすいと思うものを使用します。
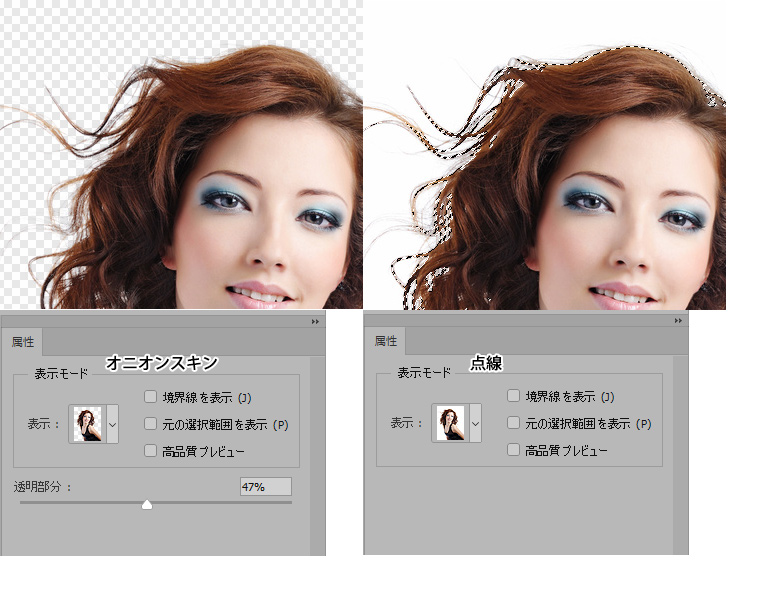
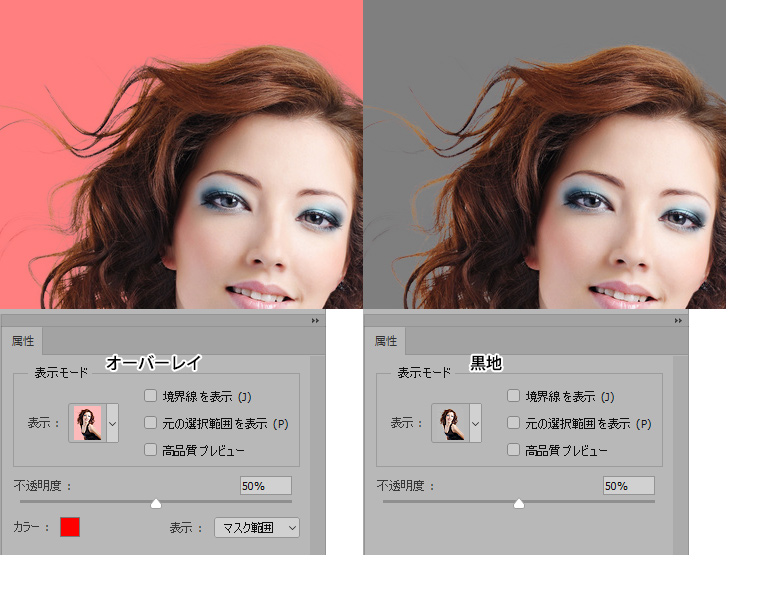
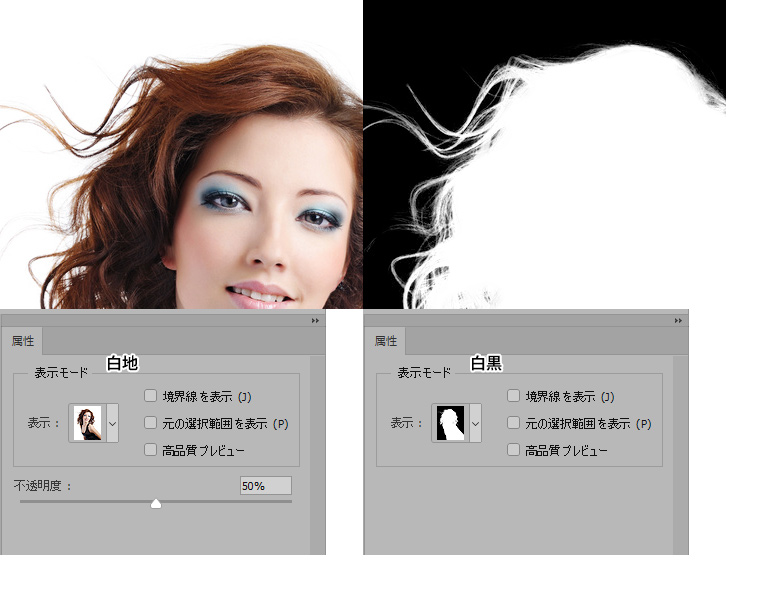
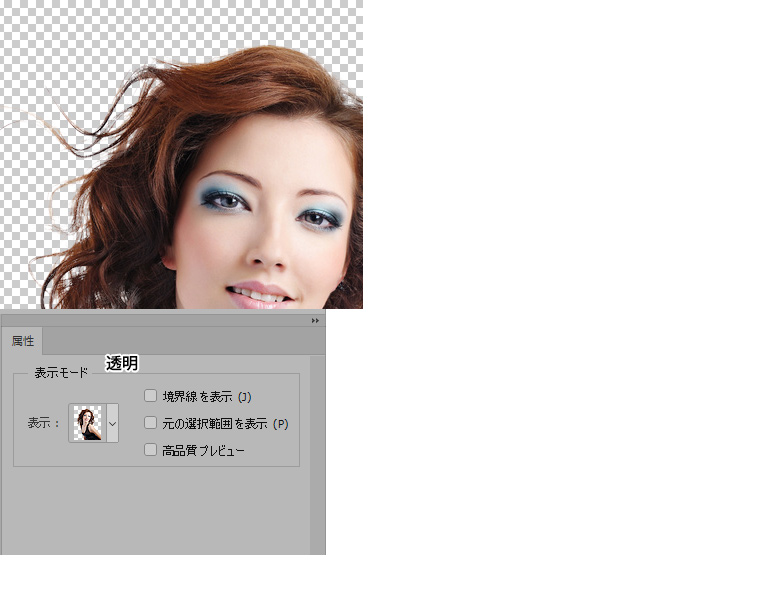
今回、黒に近い単色の上に重ねる予定のため、「表示モード」を「黒地」にし「不透明度」を100%にして境界線の具合を確認。
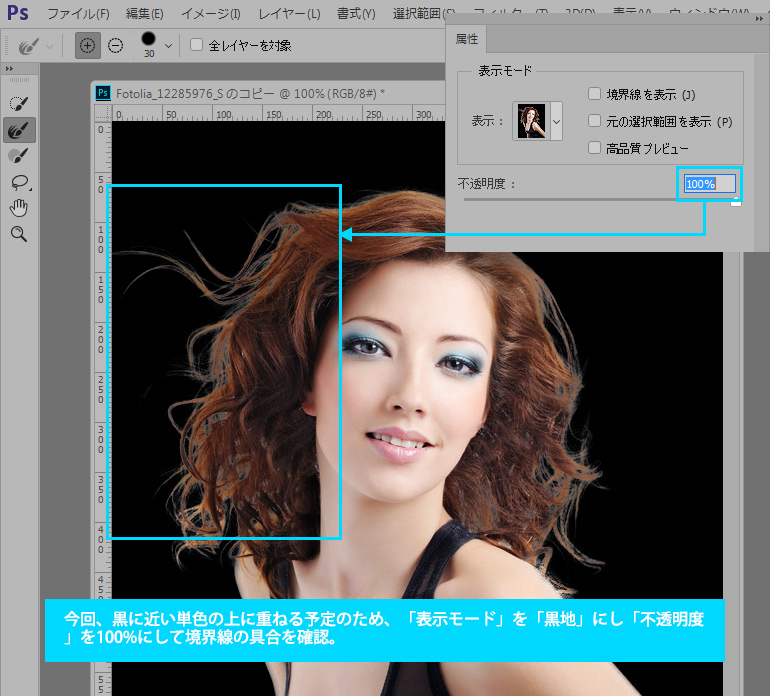
「エッジのシフト」で境界部分をさらに調整します。マイナスに設定すると境界が狭くなり、プラスに設定するとエッジの範囲が広がります。
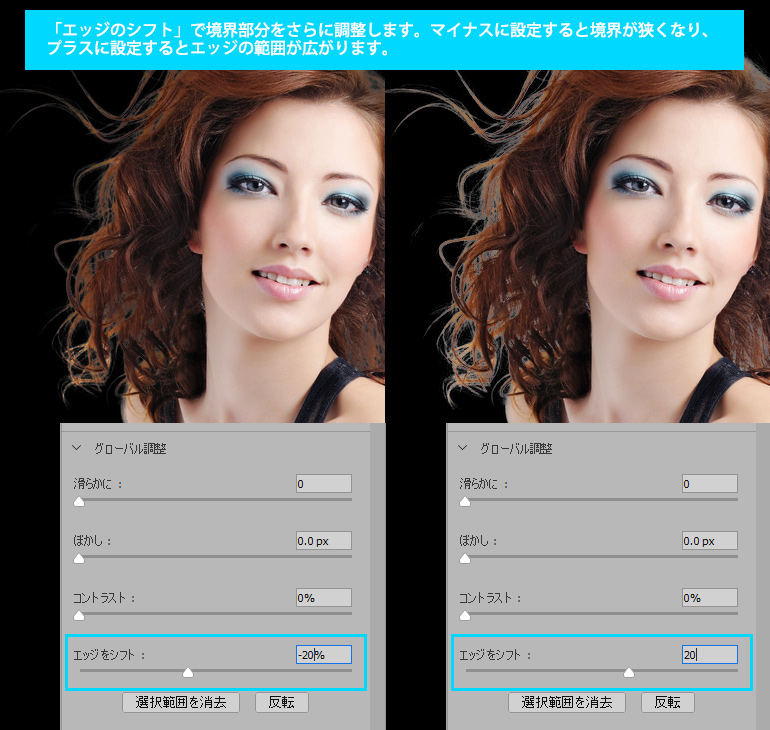
「出力設定」の「不要なカラーの除去」にチェックを入れると境界部分の不要な色、ここでは白っぽい部分が除去できますが、このサンプルの場合では、髪の毛のディティールがつぶれてしまったのでチェックはつけませんでした。
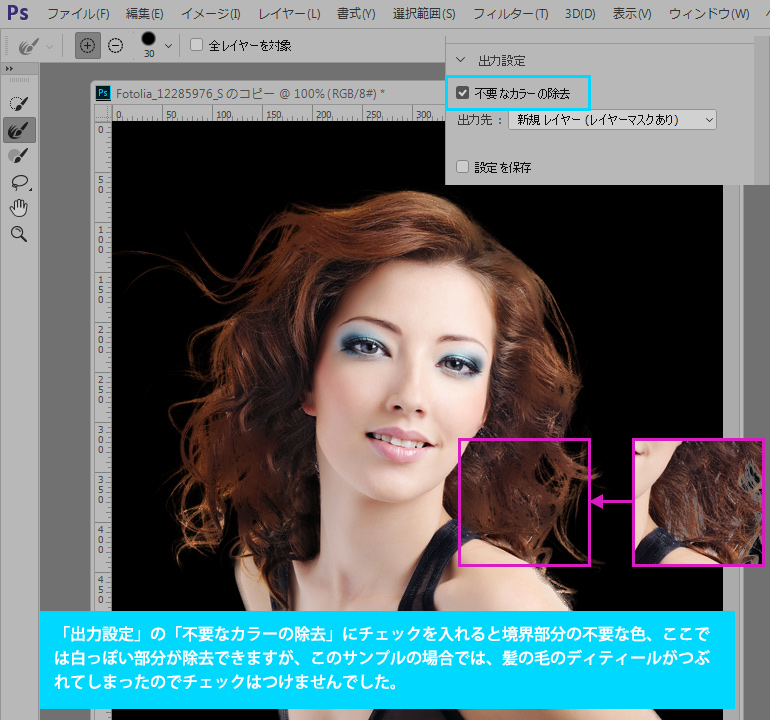
「出力先」は、「新規レイヤー(レイヤーマスクあり)」を選択し、「OK」ボタンを押す。
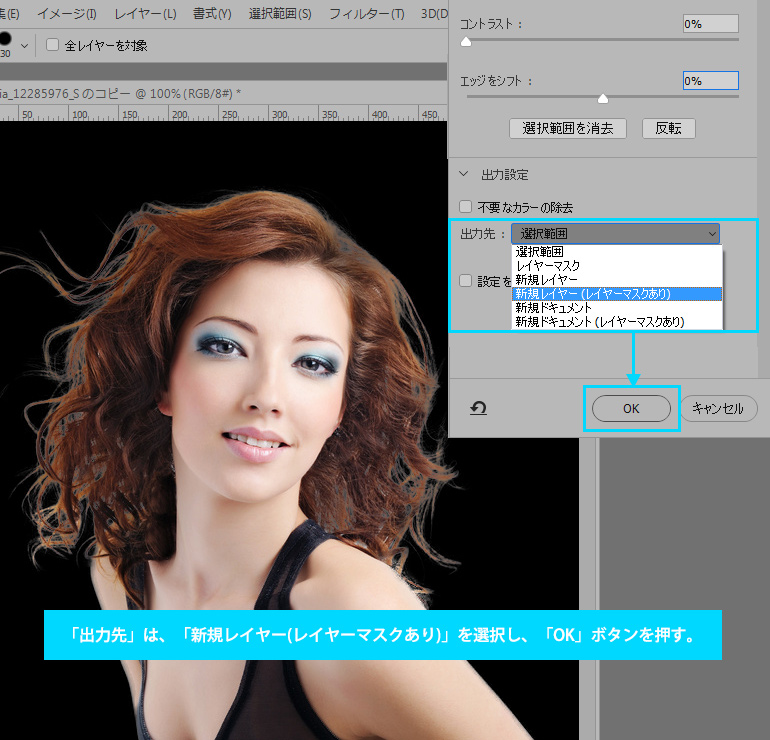
レイヤーパレットを確認するとマスク付きのレイヤーとして出力されたのが確認できます。

マスクされたレイヤーの下に濃いグレーのレイヤーを作成します。髪の毛の境界部分の白っぽい色が気になりますので調整していきます。