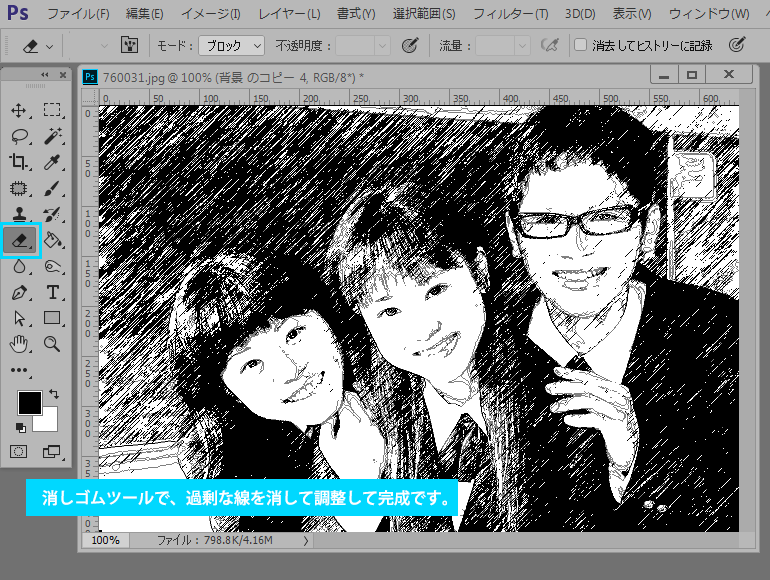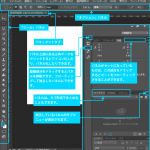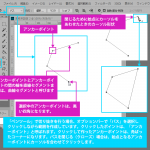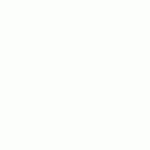Photoshopには写真をイラスト風などに加工するフィルターが色々と用意されていますが、今回は、「グラフィックペン」フィルターを使って、黒色の細いペンで書いたような雰囲気に加工する方法をご紹介します。
レイヤーをコピーします。レイヤーパレットからコピー元となるレイヤーを選択し、ドラッグして「新規レイヤーの作成」ボタンに重ねます。複製元のレイヤー名に「のコピー」という名前がつけられたレイヤーがコピーされたのが確認できます。
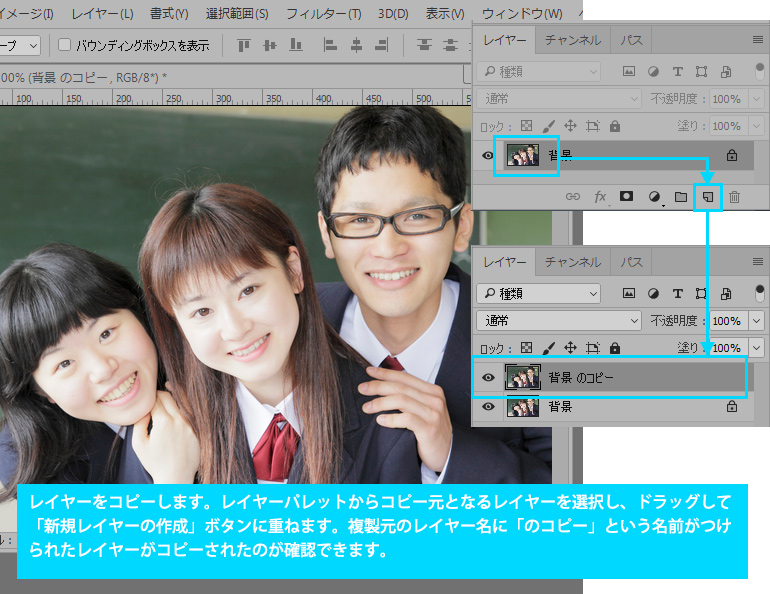
コピーしたレイヤーが選択されている状態で、メニュー「フィルター」→「フィルターギャラリー」を選択します。
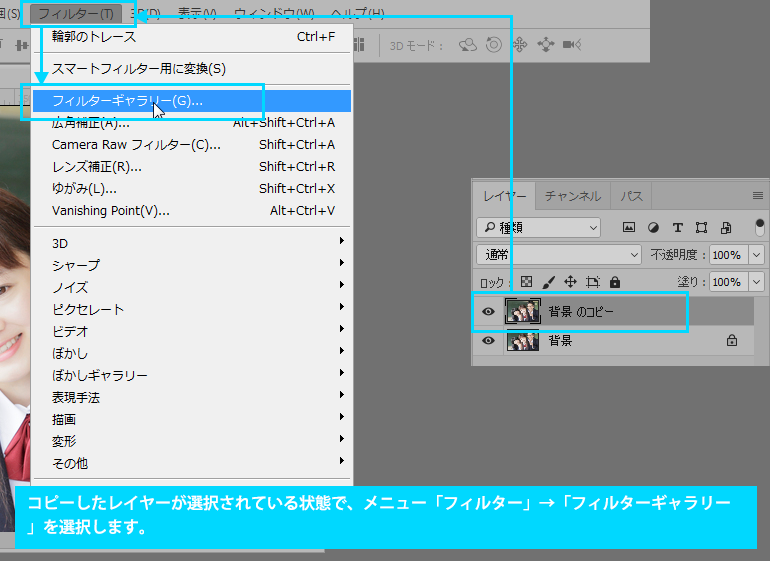
フィルターの設定画面が表示されたら「スケッチ」→「グラフィックペン」を選択します。「ストロークの長さ」「明るさ・暗さのバランス」「ストロークの方向」を調整し、「OK」ボタンをクリックします。
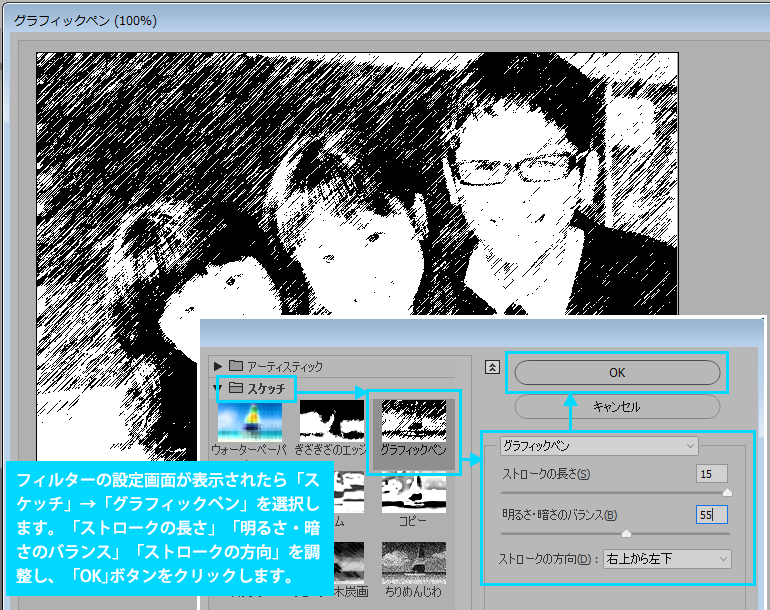
「グラフィックペン」のフィルターを適用したレイヤーを見ると、目、鼻、口がほとんどわかりませんのでさらに加工をしていきます。未加工のレイヤーをさらにコピーしてレイヤーの重なり順を一番上にドラッグして移動します。

メニュー「フィルター」→「表現手法」→「輪郭のトレース」を選択します。
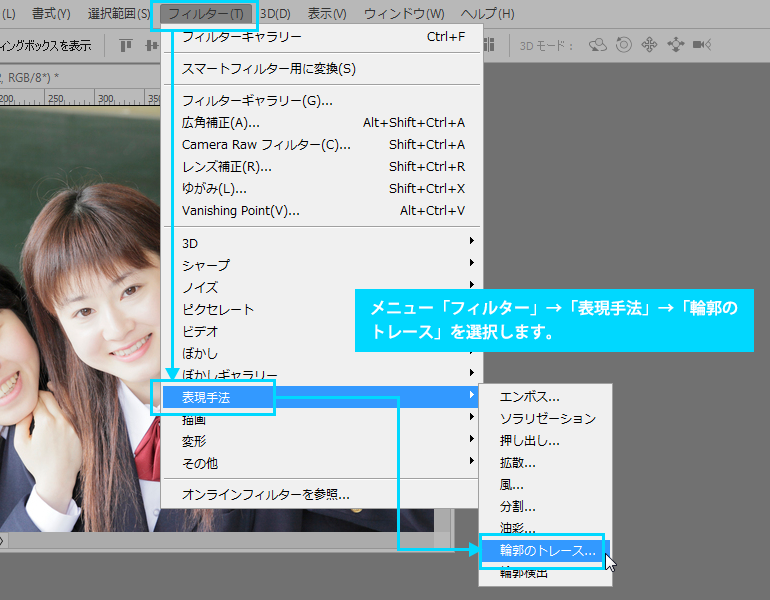
「輪郭のトレース」ダイアログボックスが表示されたら「プレビュー」にチェックを入れて「レベル」の数値を調整します。「レベル」を調整すると輪郭のトレースラインが変化しますが、この1回の操作で表示させたいトレースラインを求めることは無理ですので、レイヤーをコピーして複数回この操作をします。「エッジ」設定の「指定レベル以下の画像の周り」「指定レベル以上の画像の周り」については、どちらでもかまいません。
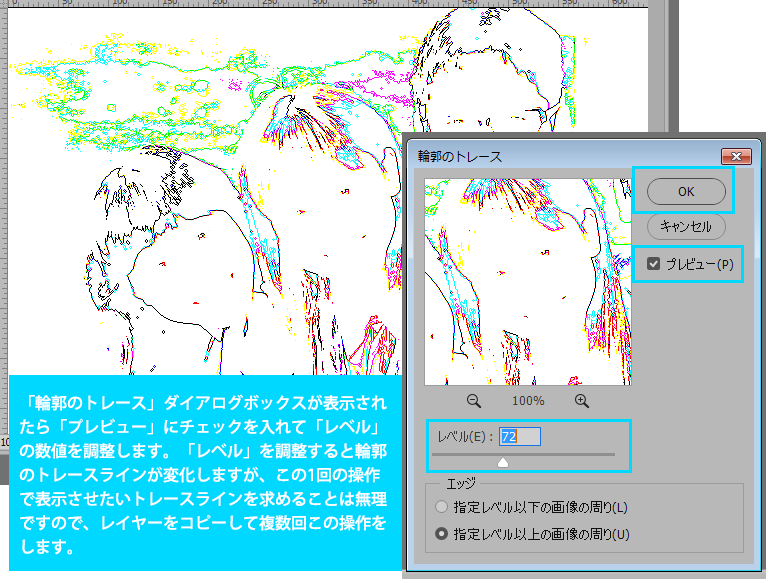
「輪郭のトレース」を適用したレイヤーを選択した状態でレイヤーの描画もモードを「乗算」に変更します。
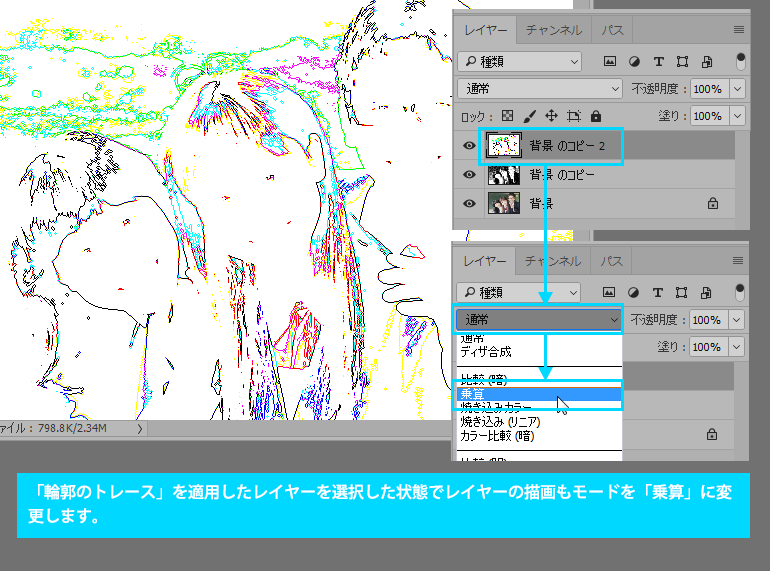
「輪郭のトレース」をしたレイヤーの描画モードを乗算にすると白色部分は見えなくなり、トレースラインだけが重なってみえるようになります。緑、青、ピンク色などが色がついたままですが、この段階ではこのままにしておきます。

未加工のレイヤーを複製し、レイヤーの重なり順を一番上にして、再度「輪郭のトレース」を適用します。「レベル」を変更して、目、鼻、口がわかるラインが表示されるようにレベルを変更します。
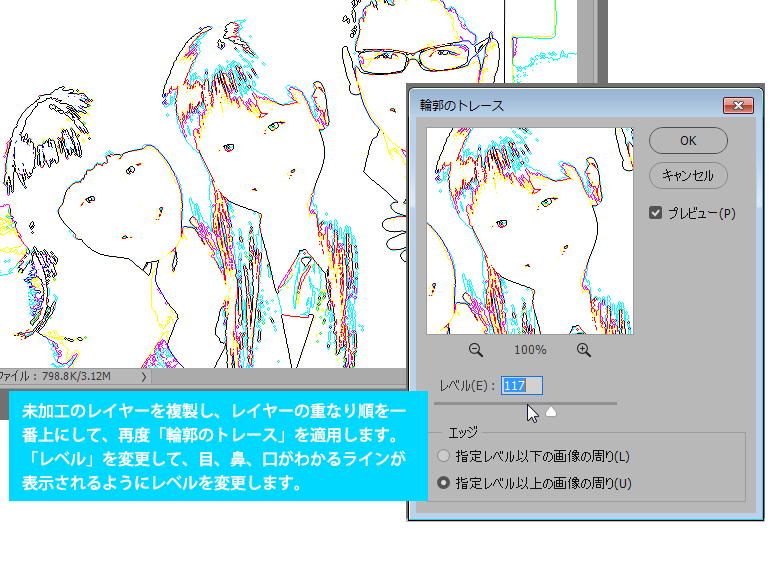
同様の操作を繰り替えし、「輪郭のトレース」の「レベル」を変更したものを作成します。
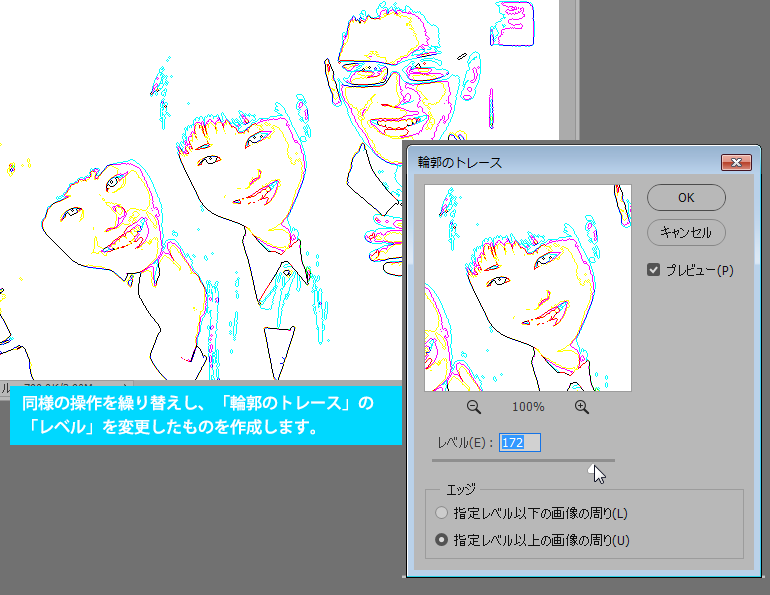
「輪郭のトレース」を適用したレイヤーは全て描画モードを乗算にした状態にします。

「色調補正」パネルより「色相・彩度」を選択し「彩度」を「-100」にします。追加した「色相・彩度」のレイヤーは、レイヤーの重なりの一番上になるようにします。この状態で完成でもいいのですが、顔や手のところに線が増えすぎてシワシワな感じに見えてしまいますので消しゴムツールで余分な線を消していきます。

消しゴムツールで、過剰な線を消して調整して完成です。