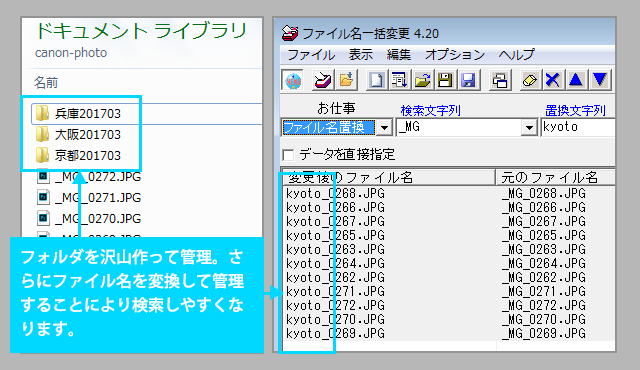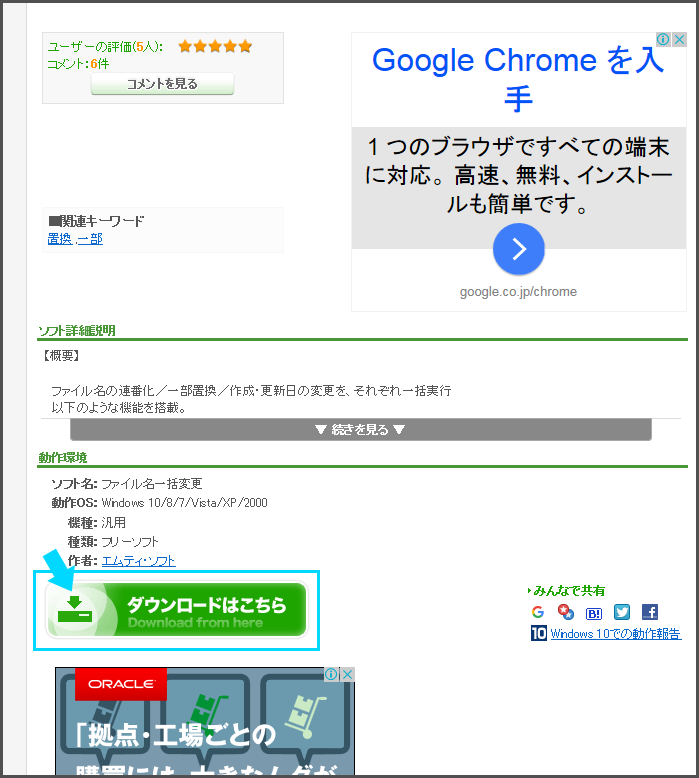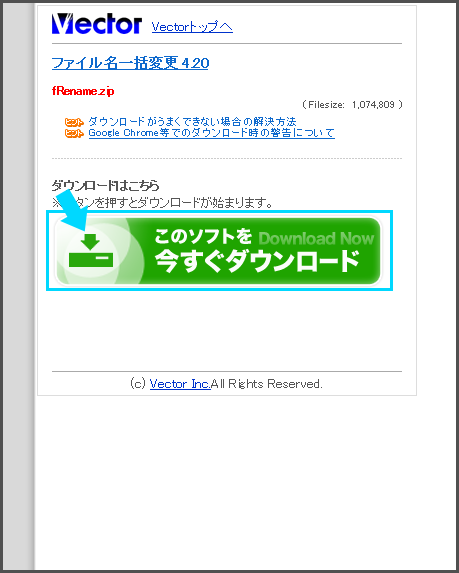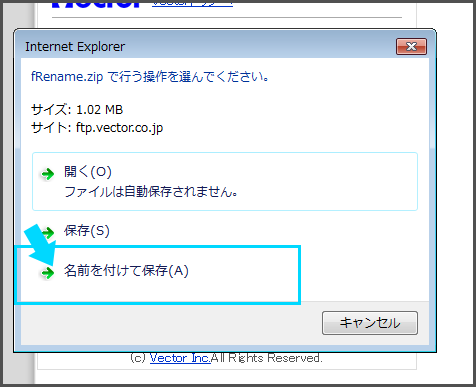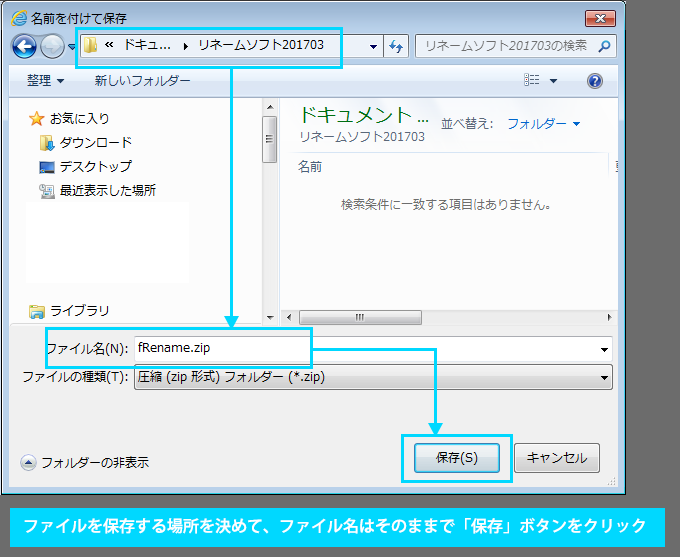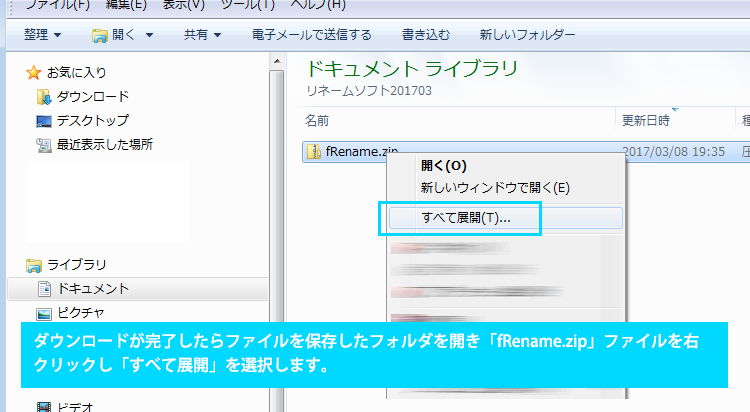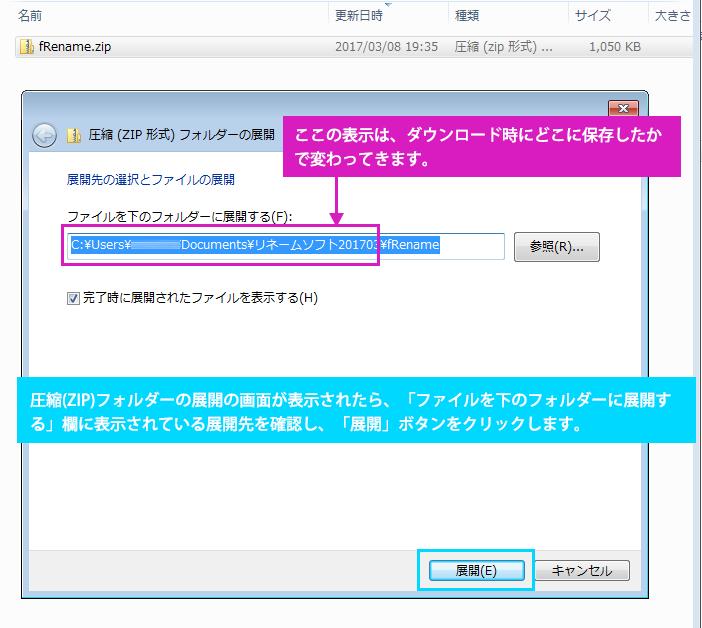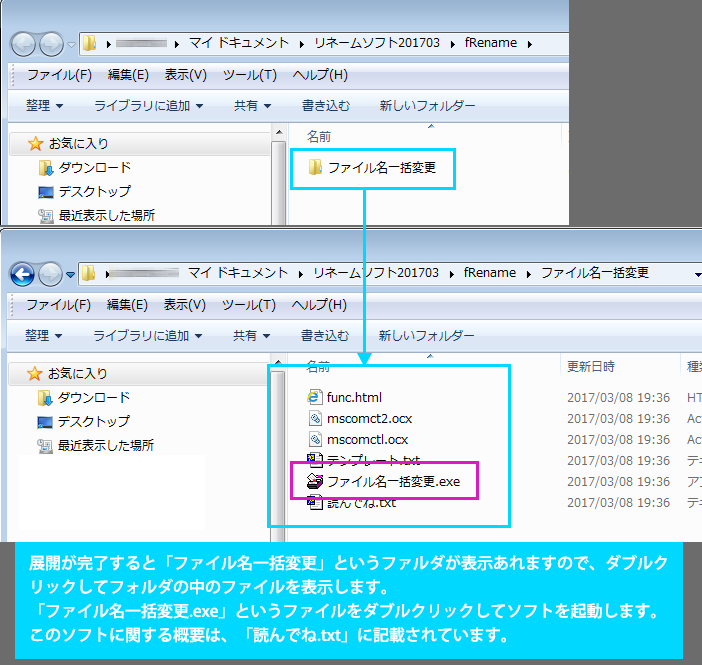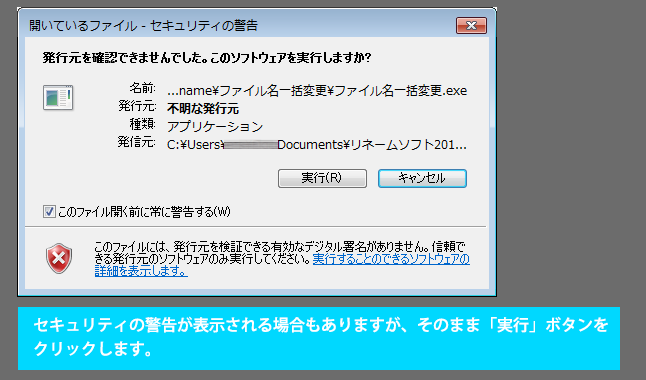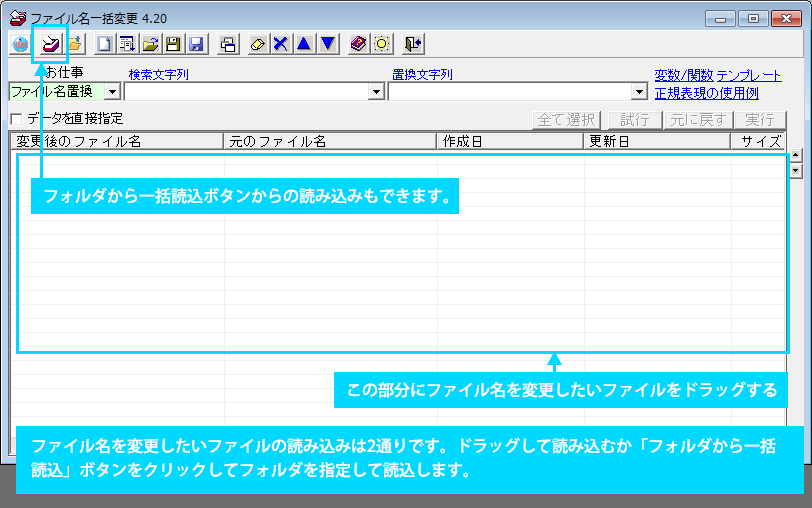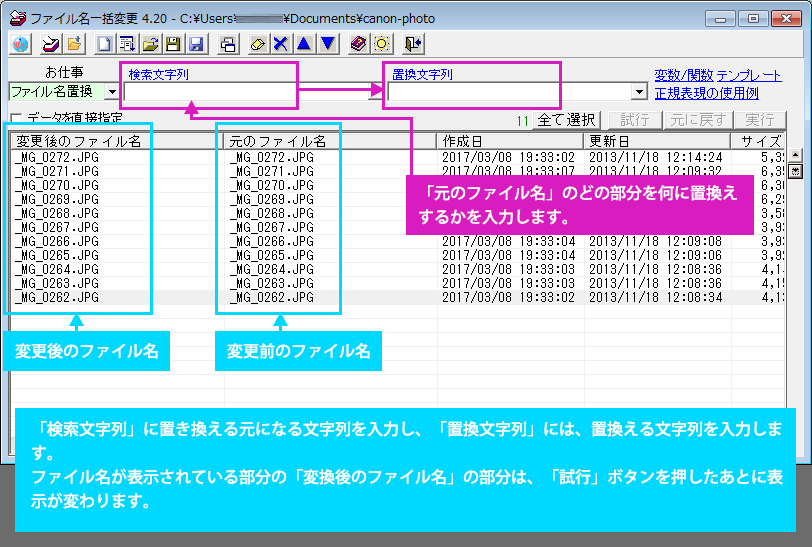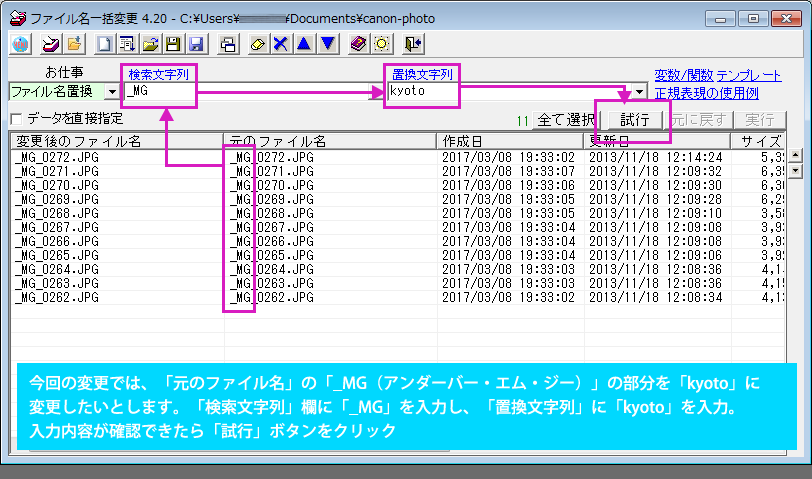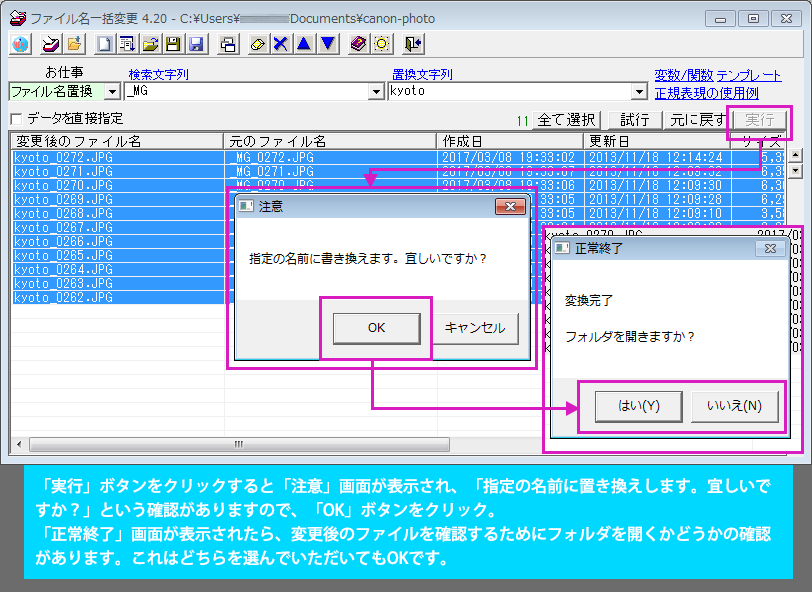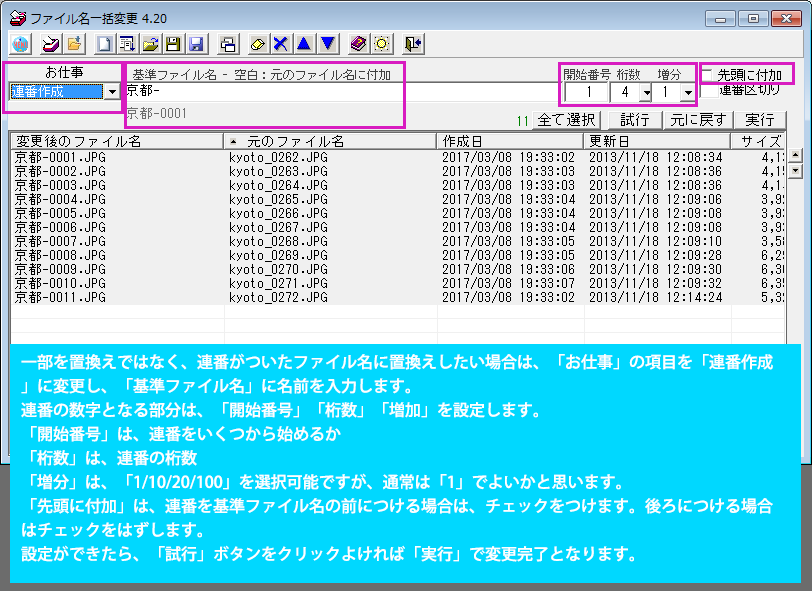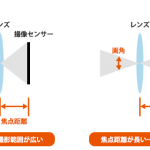デジカメ一眼レフを始めていろんな場所へ行って写真を撮りだすと困るのが写真の整理。まだ写真が少ないうちにどのように写真を管理するかを考えておかないと、時間がたってからあのときの写真を見たいというときに困ります。
基本的な管理としては、フォルダを撮影に行った内容ごとに作成してその中に写真を入れること。さらに確実に写真分けをする場合は、写真自体のファイル名を変換します。フォルダ分けだけの場合、ファイルを知らず知らずのうちに移動してしまったときには、見つけ出すのが大変になります。プレビューを見て一枚一枚写真をチェックすることになります。
ファイル名を変換しておけば、ファイルの検索で簡単にファイルを探し出すことができますので、お勧めです。ファイル名を変換するソフトのことをリネームソフトという呼び方をしますが、その内のひとつ「ファイル名一括変更」(フリーウェア)をご紹介します。
「ファイル名一括変更」は、無料で使えるソフトです。2017年3月9日時点では、バージョンは、Ver4.20。動作OSは、「Windows10/8/7/Vista/XP/2000」に対応しています。インストール不要のソフトですので、もし使わなくなった場合でも簡単に削除可能です。
Vectorの「ファイル名一括変更」のページを開き「ダウンロードはこちら」ボタンをクリック。
別ページが開きますので、「このソフトを今すぐダウンロード」ボタンをクリック。
「『fRename.zip』で行う操作を選んでください。」という画面が表示されますので、「名前をつけて保存」を選択します。
「名前を付けて保存」画面が表示されたら、保存する場所を設定し「ファイル名」確認して「保存」ボタンをクリック
ダウンロードが完了したらファイルを保存したフォルダを開き「fRename.zip」ファイルを右クリックし「すべて展開」を選択します。
圧縮(ZIP)フォルダーの展開の画面が表示されたら、「ファイルを下のフォルダーに展開する」欄に表示されている展開先を確認し、「展開」ボタンをクリックします。
展開が完了すると「ファイル名一括変更」というファルダが表示あれますので、ダブルクリックしてフォルダの中のファイルを表示します。
「ファイル名一括変更.exe」というファイルをダブルクリックしてソフトを起動します。
このソフトに関する概要は、「読んでね.txt」に記載されています。
セキュリティの警告が表示される場合もありますが、そのまま「実行」ボタンをクリックします。
ファイル名を変更したいファイルの読み込みは2通りです。ドラッグして読み込むか「フォルダから一括読込」ボタンをクリックしてフォルダを指定して読込します。
「検索文字列」に置き換える元になる文字列を入力し、「置換文字列」には、置換える文字列を入力します。
ファイル名が表示されている部分の「変換後のファイル名」の部分は、「試行」ボタンを押したあとに表示が変わります。
今回の変更では、「元のファイル名」の「_MG(アンダーバー・エム・ジー)」の部分を「kyoto」に変更したいとします。「検索文字列」欄に「_MG」を入力し、「置換文字列」に「kyoto」を入力。
入力内容が確認できたら「試行」ボタンをクリック
置換の試行が完了したら「試行完了!」の画面が表示されますので、「OK」ボタンをクリックして「変換後のファイル名」を確認します。
もし、確認したファイル名に間違いなどが見つかった場合は、「元に戻す」ボタンを押して再度、「検索文字列」「置換文字列」を入力しなおします。問題がなければ、「実行」ボタンをクリックします。
「実行」ボタンをクリックすると「注意」画面が表示され、「指定の名前に置き換えします。宜しいですか?」という確認がありますので、「OK」ボタンをクリック。
「正常終了」画面が表示されたら、変更後のファイルを確認するためにフォルダを開くかどうかの確認があります。これはどちらを選んでいただいてもOKです。
「実行」ボタンをクリックすると「注意」画面が表示され、「指定の名前に置き換えします。宜しいですか?」という確認がありますので、「OK」ボタンをクリック。
「正常終了」画面が表示されたら、変更後のファイルを確認するためにフォルダを開くかどうかの確認があります。これはどちらを選んでいただいてもOKです。
一部を置換えではなく、連番がついたファイル名に置換えしたい場合は、「お仕事」の項目を「連番作成」に変更し、「基準ファイル名」に名前を入力します。
連番の数字となる部分は、「開始番号」「桁数」「増加」を設定します。
「開始番号」は、連番をいくつから始めるか
「桁数」は、連番の桁数
「増分」は、「1/10/20/100」を選択可能です。連番がカウントアップしていく数値になりますので通常は「1」でよいかと思います。
「先頭に付加」は、連番を基準ファイル名の前につける場合は、チェックをつけます。後ろにつける場合はチェックをはずします。
設定ができたら、「試行」ボタンをクリックよければ「実行」で変更完了となります。