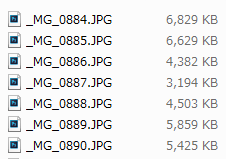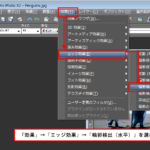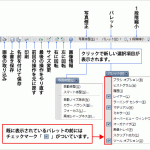画像をブログやSNSなどにアップロードする際、画像1枚あたりの最大容量が決まっている場合があります。その場合、決められたサイズ未満に写真をサイズ変更する必要があります。ピクセルサイズ重視ではなく、容量サイズ重視のサイズ変更の方法です。
この京都の画像を使って容量サイズ300KB以下になるようにしていきたいと思います。(サンプル画像:6,872KB)
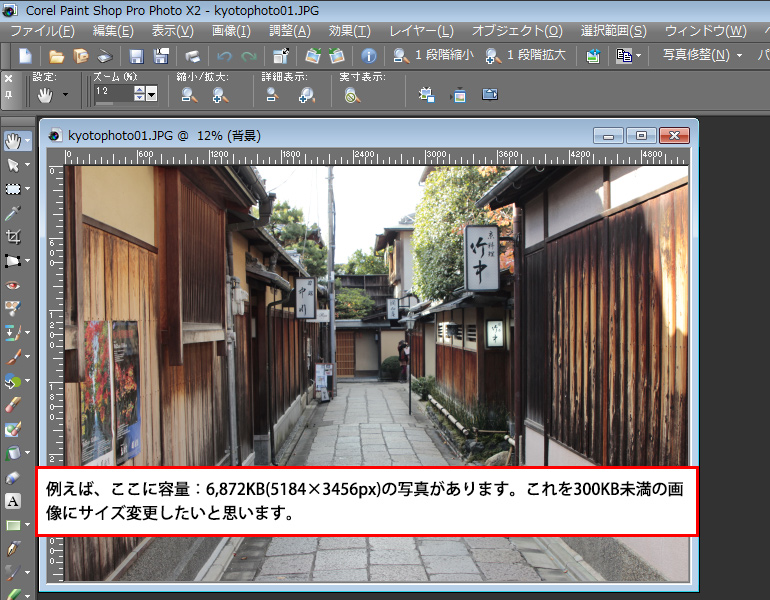
考え方としては、最初に6,872KBを300KBで割り算します。そうすると約22.9という値になります。この22.9という数字は、300KBの画像が22.9枚集まって1枚の画像ができあがっているとして考えるための数字です。ただ、このままの22.9という数字は、単純に割り算ができないので、割り算のしやすい数字を考えます。今回は、22.9を20として考え5×4の20枚の画像として考えます。
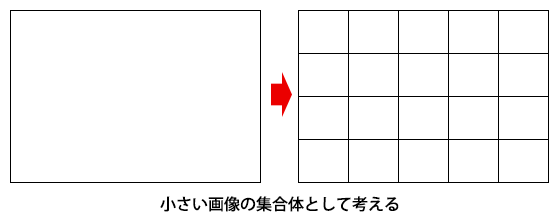
20なら10×2として考えこともできますが、基本的に写真の縦横比は、横1.33:縦1ぐらいのため、10×2として考えると比率が5:1になってしまいます。そのため、1.33:1の比率に近いような分割比を考えるようにします。
小さい画像の集合体として考えることができたら、あとは「画像」→「サイズ変更」で画像を小さくします。サンプル画像では、元サイズが「5184×3456px」です。画像を5×4=20枚として考えるため、横サイズを5分の1サイズにします。5184pxを1000pxにします。
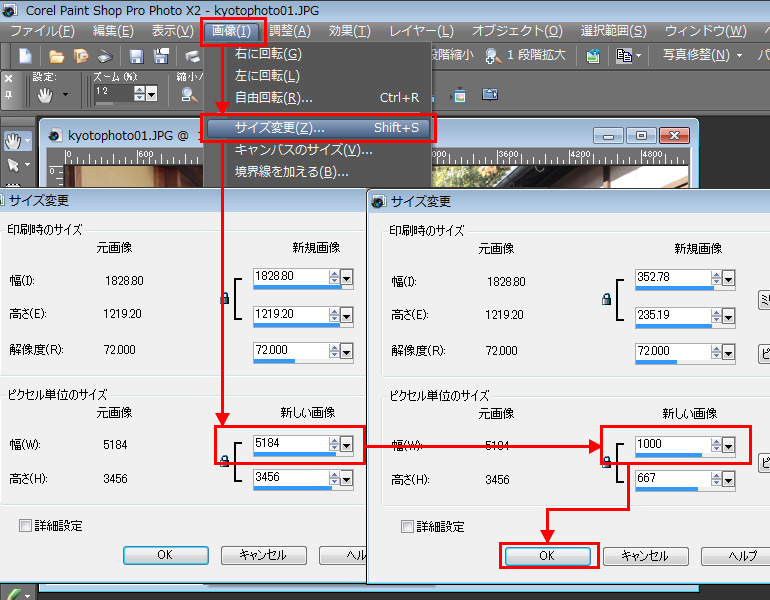
サイズ変更ができたら、「ファイル」→「名前を付けて保存」を選択し、保存したい「ファイルの種類」にして保存します。この方法で保存した場合、174KB(1000×667px)でした。もう少し容量サイズを大きくしたものでは、横幅1250pxにして255KB(1250×833px)でした。
さらに横幅サイズを変更し、1350×900pxでは、289KB、1400×933pxでは、306KBという結果。同じ縦横サイズでも、容量サイズは画像により異なりますので、色々と横幅サイズを変更して試してください。
一般的に画像の使い方として指定容量ジャストでないと困るということはほとんどないと思いますので、今回のような指定容量以下にする方法を知っておけば、まぁいいんじゃないかと思います。
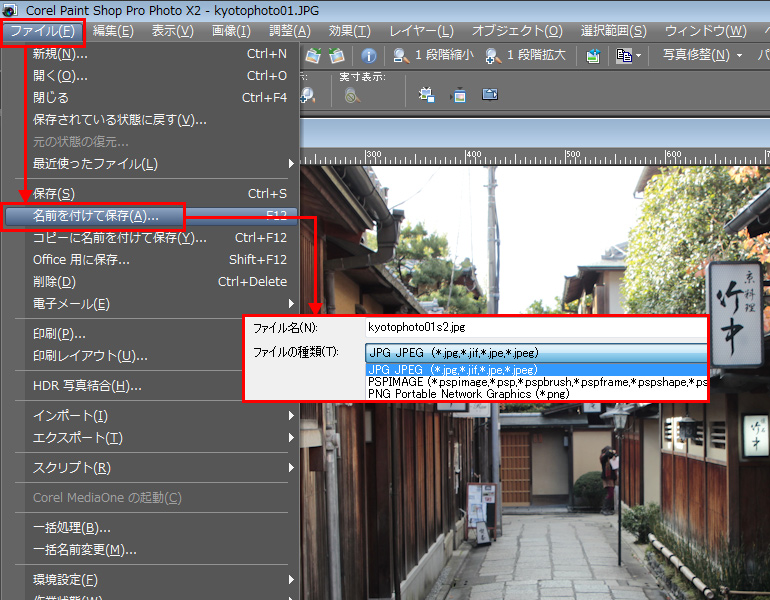
【補足】
写真は、縦横サイズ(ピクセル数)が同じであっても、写っているものによって容量は異なります。そのため、容量(KB)基準でサイズ変更をした場合は、サイズ変更後の縦横サイズは大きく違ってきます。