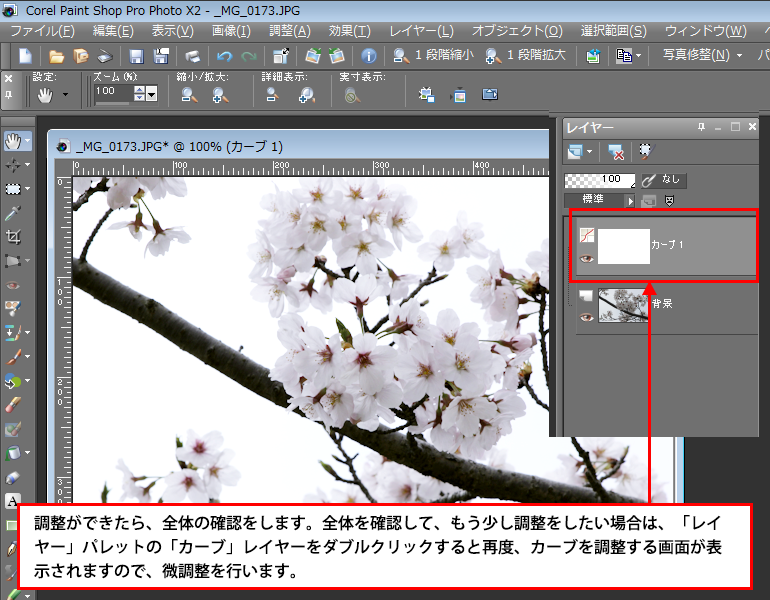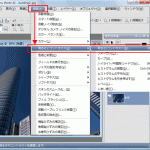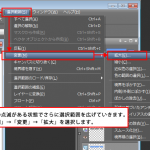最近のデジタルカメラで、写真を撮れば、ほとんどの場合、綺麗に写真を撮ることができますが、少し苦手なのが白っぽい色が多く写る写真や黒っぽい色が沢山写る写真です。桜の写真で、曇り空を背景にした場合、白っぽい色が多いため、カメラは明るすぎると判断して暗めに写ります。綺麗な写真を撮るには、写真を撮る段階でカメラの設定を変更して補正をするのが一番ですが、暗く撮ってしまったものは仕方がない。Paintshopで補正しましょう。
「レイヤー」→「新しい調整レイヤー」→「カーブ」を選択します。
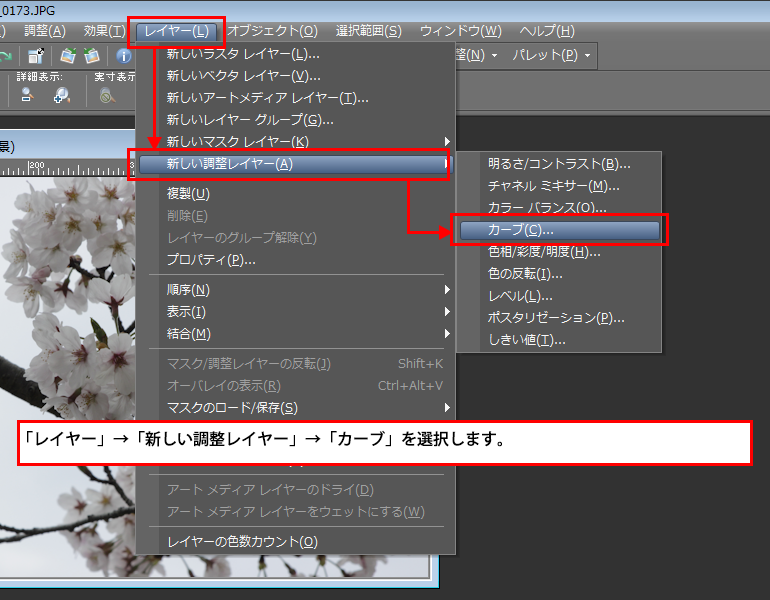
画像が見やすいように「ズーム」の数値を調整します。次に「調整」タブが選択されている状態でチャネルの「RGB」のカーブを調整し、全体の明るさとコントラストを調整していきます。
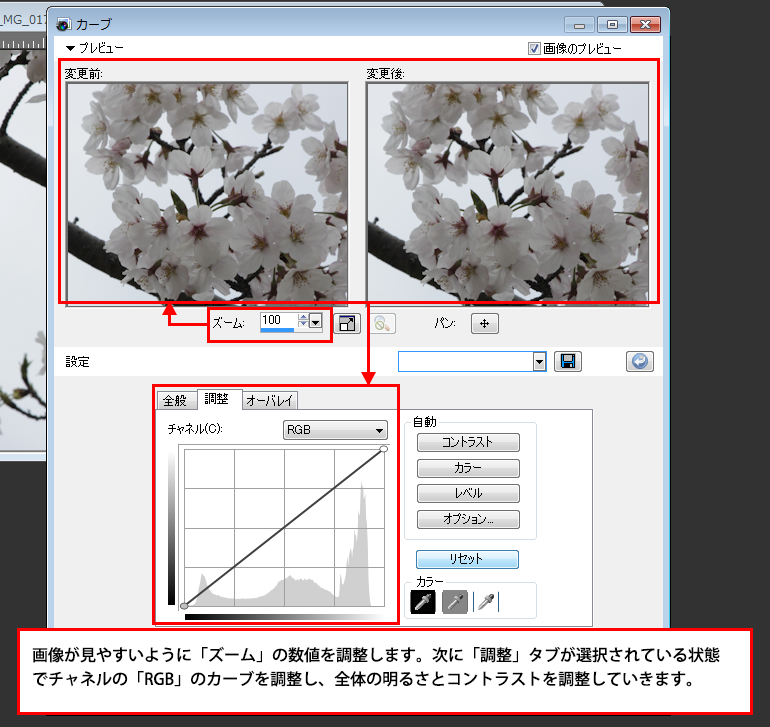
「ハイライト」側のポイントを左に移動すると、ハイライト側がより明るくなり、「シャドー」側のポイントを右に移動すると、シャドー側がより暗くなります。カーブの間に、ポイントをクリックして追加し、ポイントをドラッグして山なりカーブにすれば、中間調の部分が明るくなります。
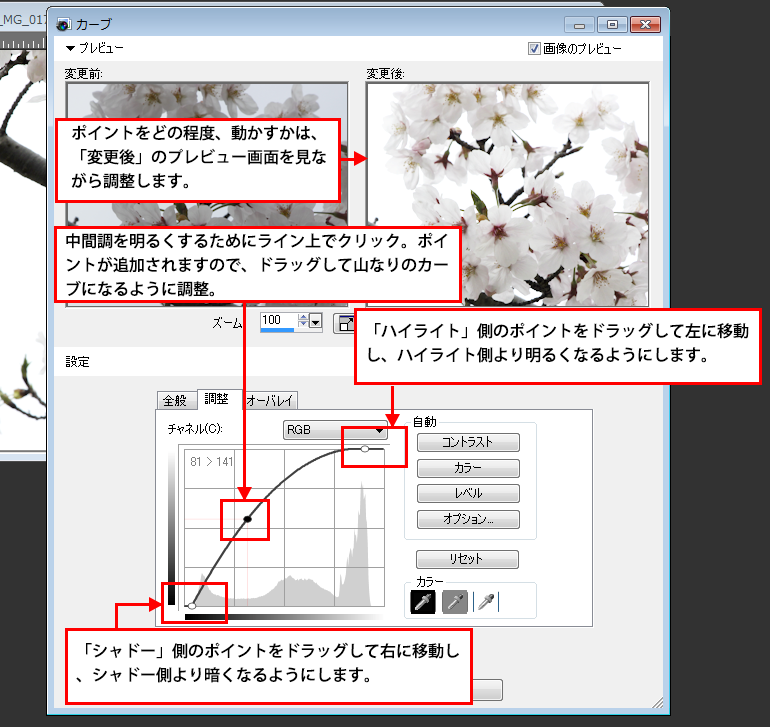
全体の明るさが調整できたら、今度は、色味を調整します。この写真の場合は、花びらの白をより白っぽくするために、チャネル「青」を調整します。チャネル「RGB」をクリックして「青」に切り替えします。
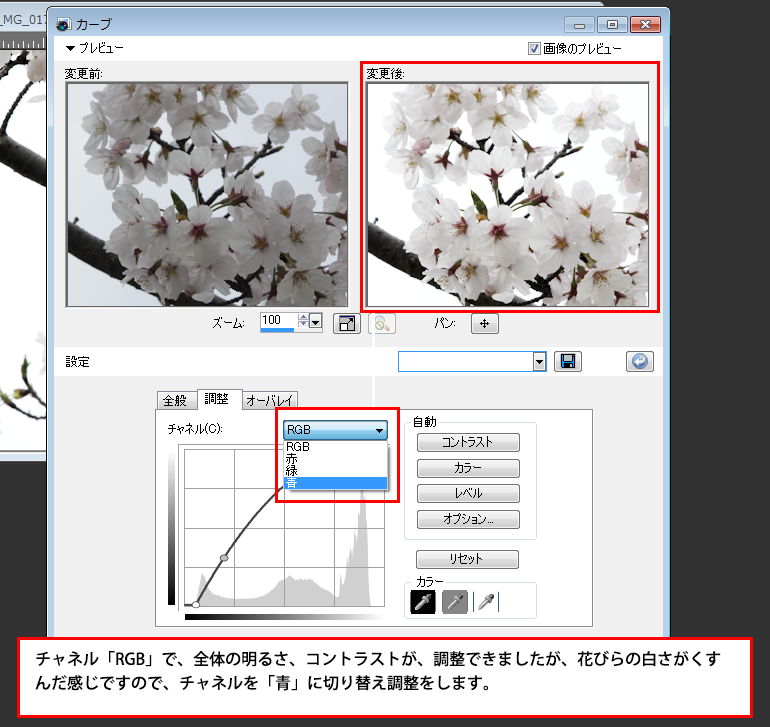
写真は、「RGB(赤、緑、青)」の合成で色が表現されていますので、色を増やすか、減らすことにより見た目を調整します。
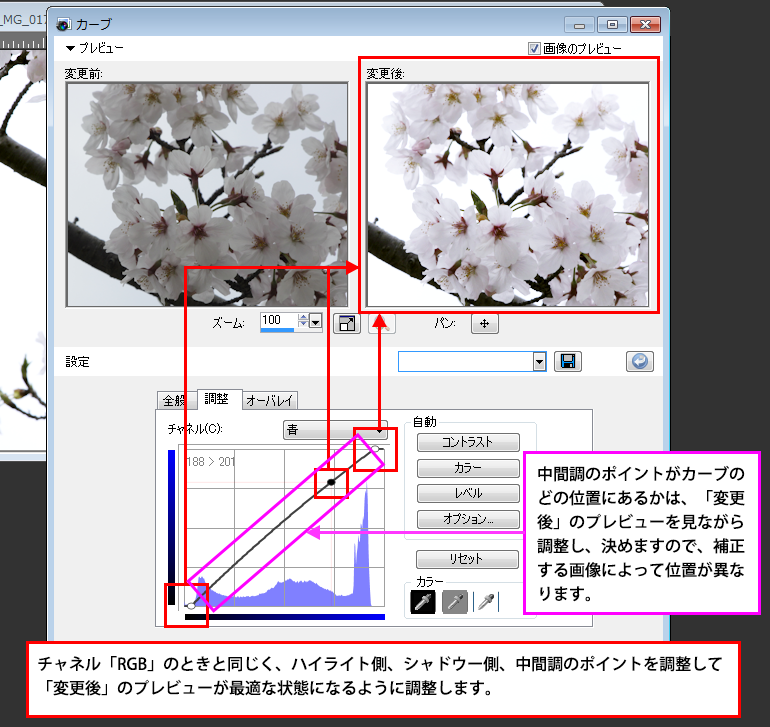
調整ができたら、全体の確認をします。全体を確認して、もう少し調整をしたい場合は、「レイヤー」パレットの「カーブ」レイヤーをダブルクリックすると再度、カーブを調整する画面が表示されますので、微調整を行います。