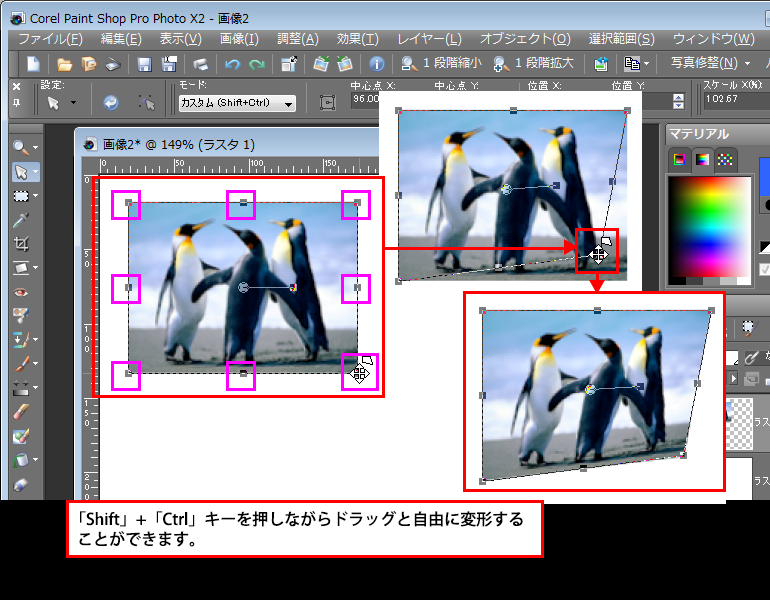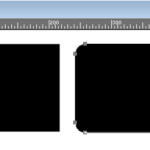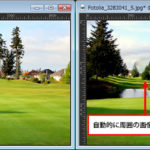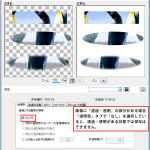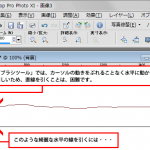ピックツールを使用すると、レイヤーの移動、拡大、縮小、回転、変形をすることができます。
本ページでの説明画面は、バージョン12を使用しています。
1
「ピックツール」を利用する際は、カーソルの位置、形状に注意しながら作業をして下さい。
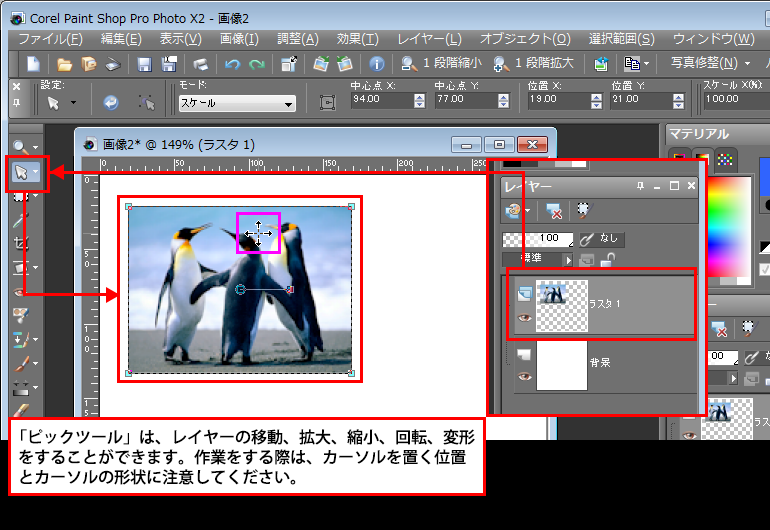
2
「ピックツール」選択すると、選択しているレイヤーの中心に回転ハンドルが表示され、ハンドル先端にカーソルをあて、カーソル形状が変わったのを確認してドラッグすると回転することができます。「Shift」キーを押しながらドラッグすると15度単位での回転ができます。
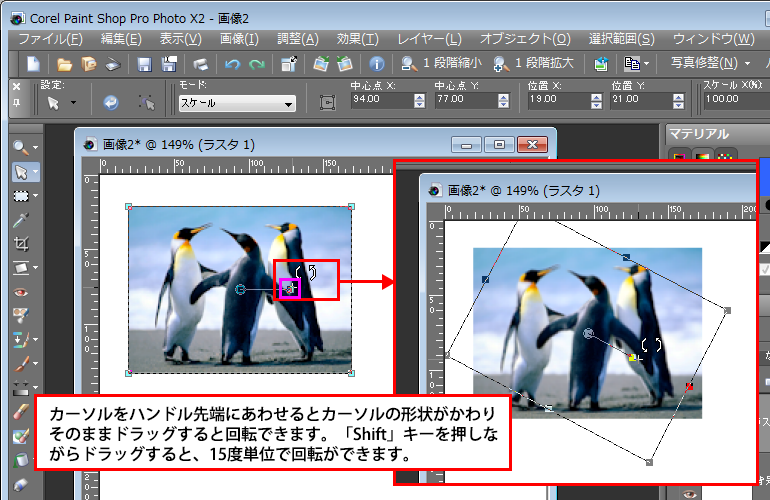
3
上下、左右各辺の中央の四角マークにカーソルを合わせるとカーソル形状が変わります。そのままドラッグすると、縦、横方向の拡大・縮小ができます。
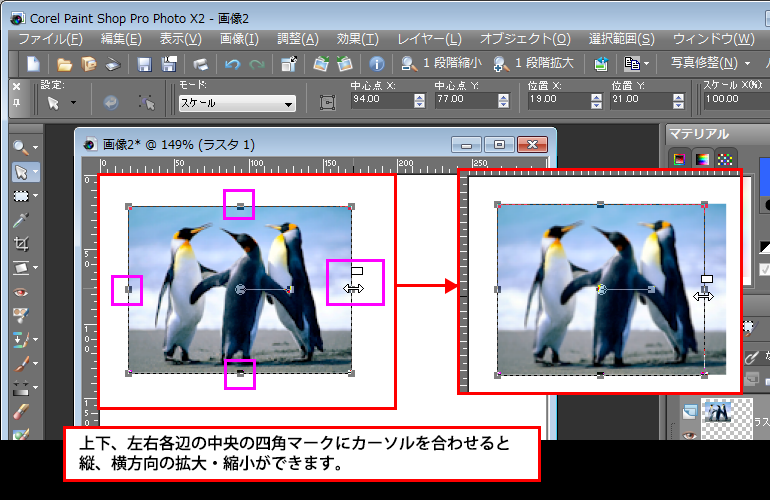
4
コーナーの四隅の四角にカーソルを合わせるとカーソル形状が変わります。そのままドラッグすると縦横の比率を保持したまま拡大、縮小ができます。
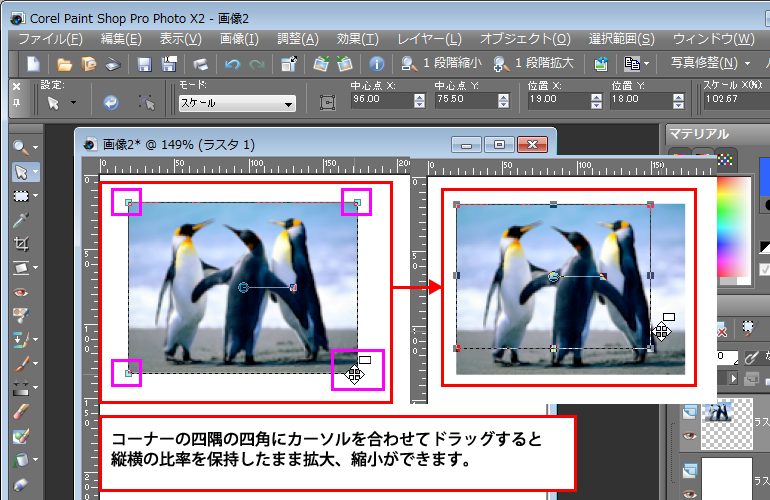
5
「Ctrl」キーを押しながら、四隅の四角マークにカーソルを合わるとカーソル形状が変わます。そのままドラッグすると遠近感を出す変形ができます。

6
コーナーの四隅、各辺中央の四角に「Shift」キーを押しながらカーソルを合わせるとカーソル形状が変わります。そのままドラッグすると歪みを表現する変形ができます。
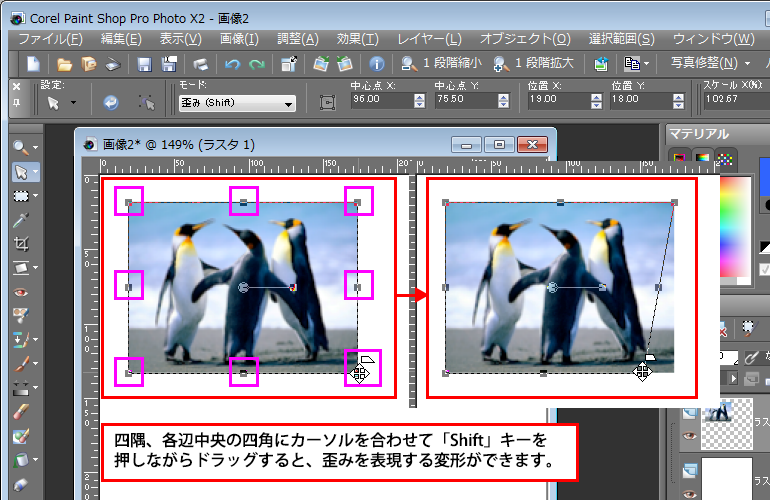
7
コーナーの四隅、各辺中央の四角に「Shift」+「Ctrl」キーを押しながらカーソルを合わせるとカーソル形状が変わります。そのままドラッグすると自由に変形ができます。