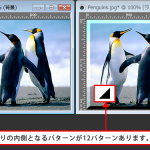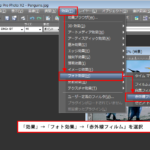写真をより印象的にする場合に、カラーを白黒にし、一部だけの色を残すという方法があります。化粧品の広告やCDのジャケット写真に使われているのを見られたことがあるのではないでしょうか?とても簡単に作れますので、いろんな写真で練習してみてください。
本ページでの説明画面は、バージョン19を使用しています。
1
ペンツールを使って、唇を選択し、選択範囲を作っていきます。このとき、唇の輪郭をなぞりやすいように「背景のプロパティ」は、非表示、「前景のプロパティ」は見やすい色に設定し輪郭をなぞります。
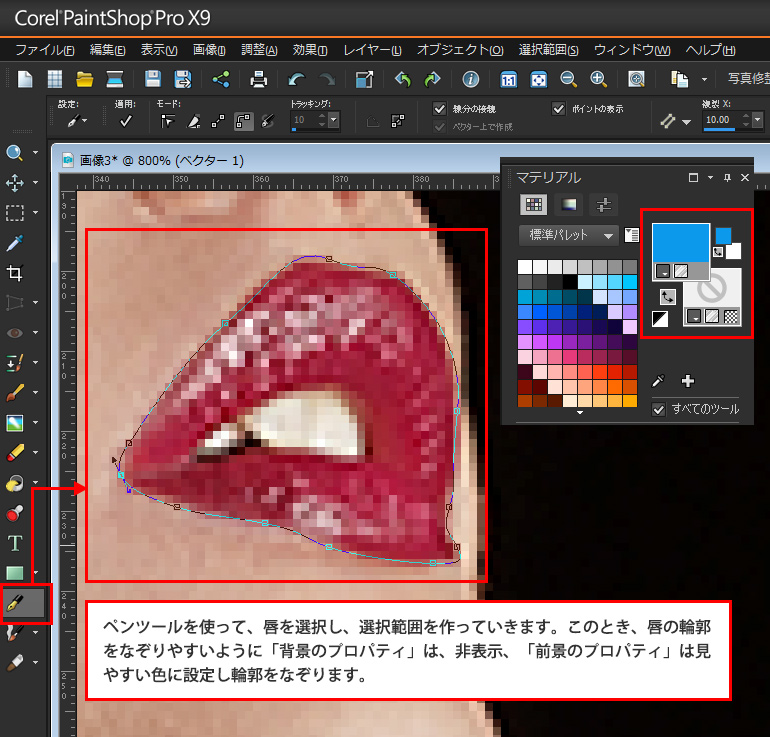
2
ペンツールで唇の輪郭がなぞれたら、「マテリアルの入れ替え」ボタンをクリックして、「前景のプロパティ」と「背景のプロパティ」を入れ替えします。
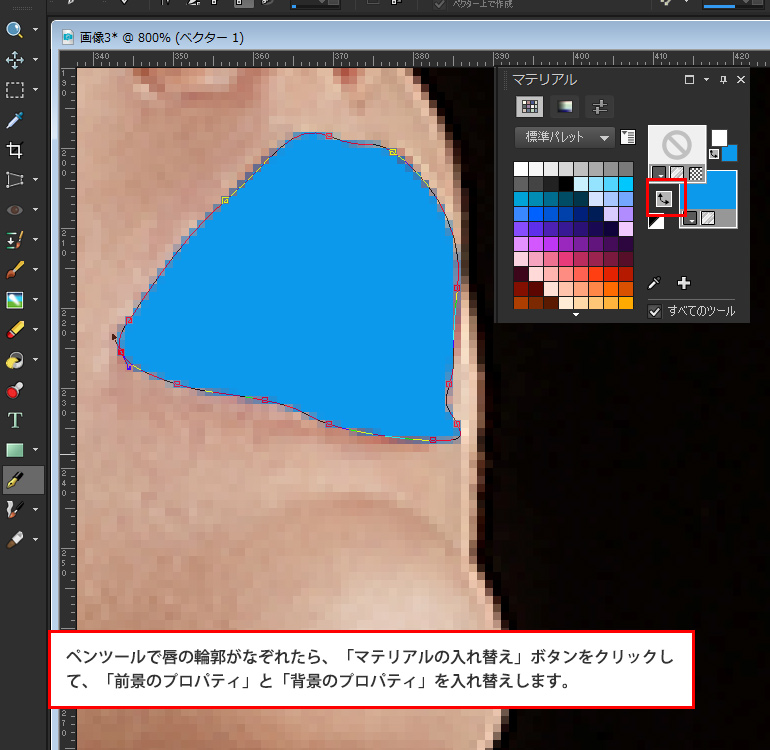
3
唇をなぞったレイヤーが選択されている状態で、「選択範囲」→「ベクターオブジェクトから作成」を選択します。
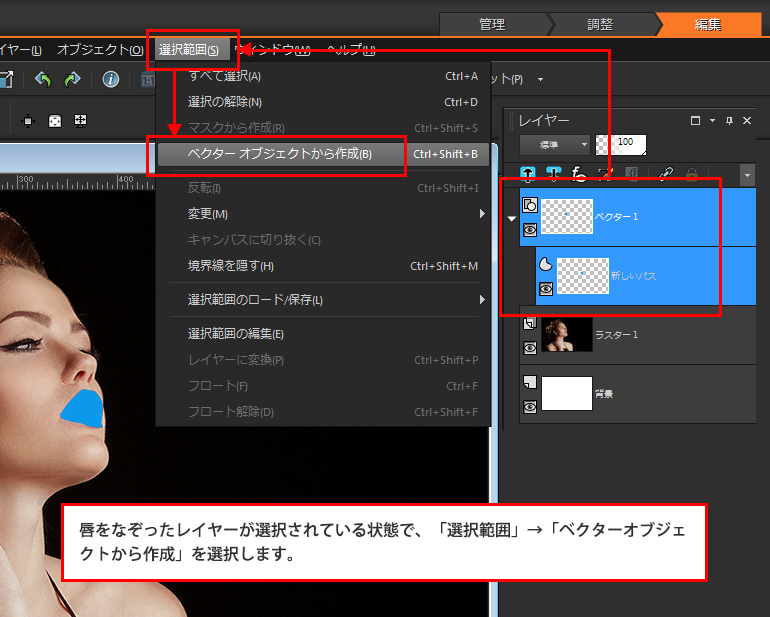
4
唇が選択されている状態になっていますので、これを反転させます。「選択範囲」→「反転」を選択します。
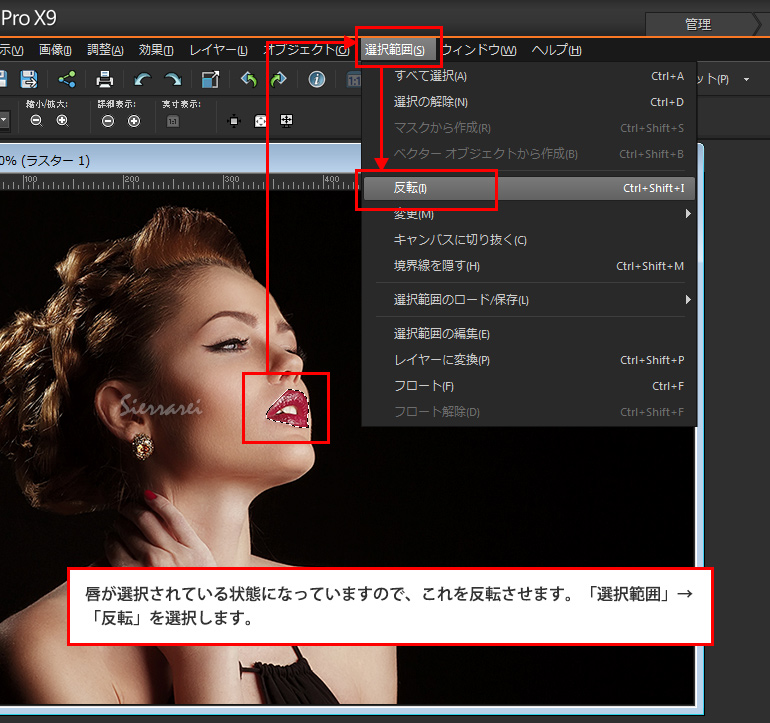
5
選択範囲が反転され、唇以外が選択された常態になりましたので、この選択範囲に対して、調整レイヤーを適用します。
「レイヤー」→「新しい調整レイヤー」→「色相/彩度/明度」を選択します。
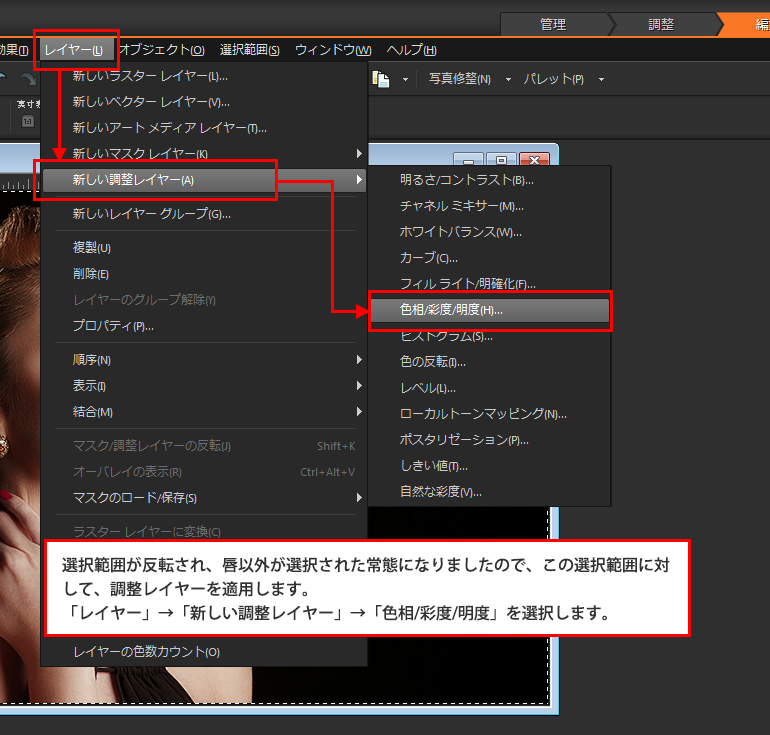
6
「色相/彩度/明度」ダイアログボックスが表示されたら、「彩度」を「-100」にし、「OK」ボタンをクリックします。
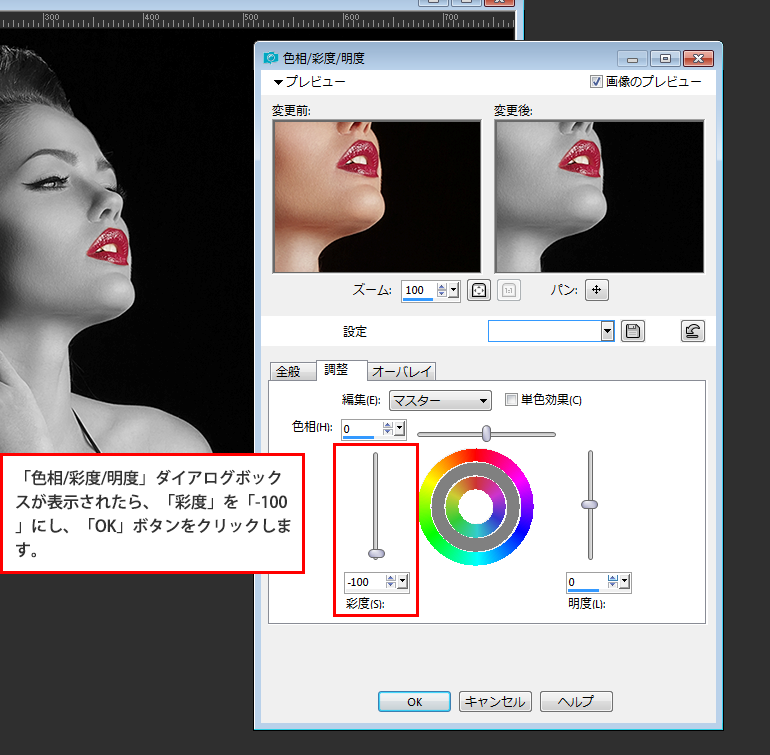
7
口の中の歯の部分も唇を選択した操作と同様に、ペンツールで選択し、選択範囲を作成、調整レイヤーの「色相/彩度/明度」を適用し、白黒にします。
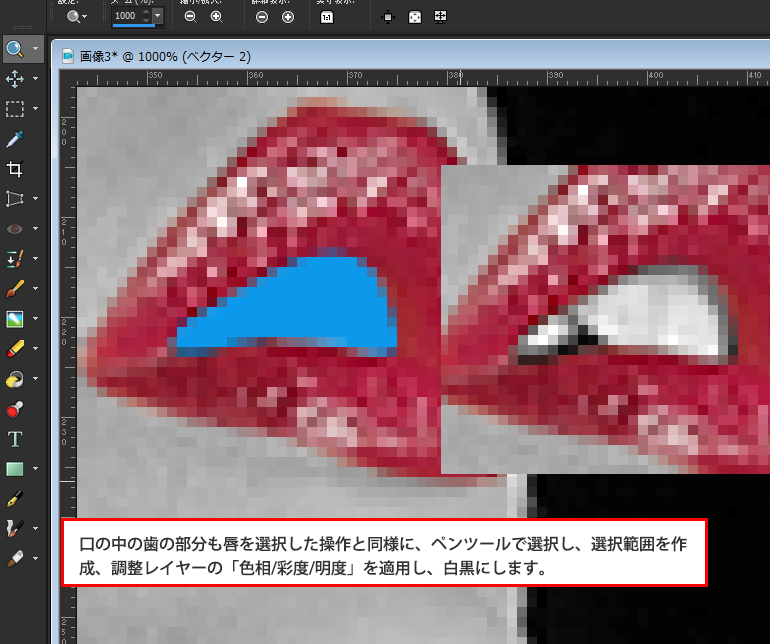
8
完成です。色を白黒にして一部だけの色を残すことにより写真を見た人の視線を唇に集めることができます。