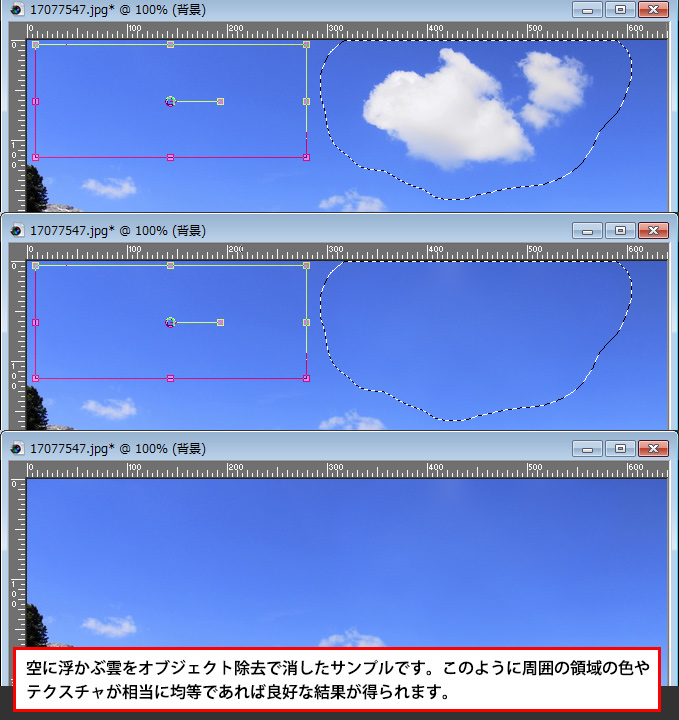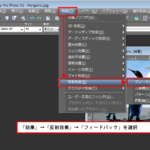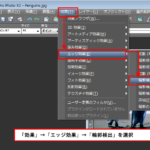「オブジェクト除去」ツールを使用すると画像内の不要なオブジェクトを削除することができます。このツールは周囲の領域の色やテクスチャが相当に均等であれば良好な結果がでやすいです。
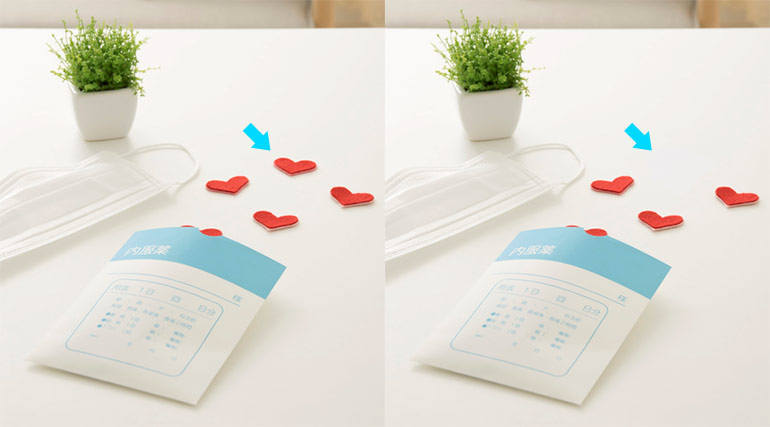
本ページでの説明画面は、バージョン12を使用しています。
1
「オブジェクト除去」ツールを選択すると、「ツールオプション」にて「選択モード」が有効になっていますので、そのまま画像内の除去したい部分をドラッグして範囲選択します。
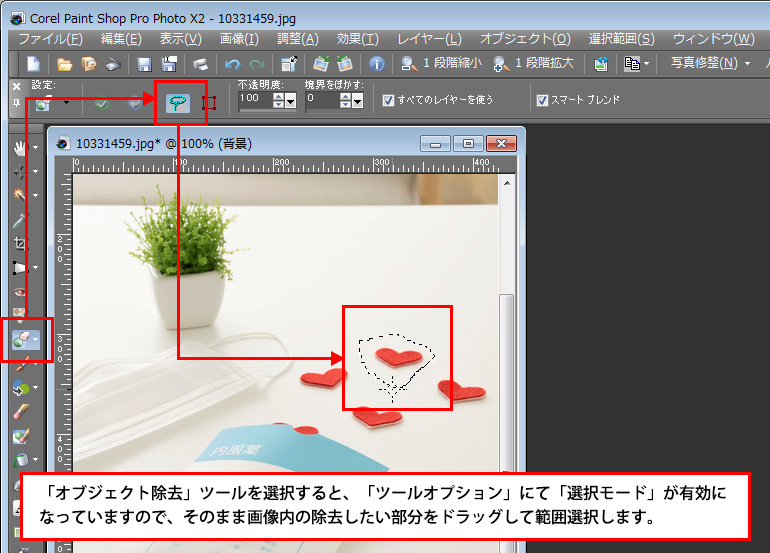
2
「ツールオプション」の「ソースモード」ボタンを押すと、画像内に矩形が表示されます。
置き換えをしたい領域に矩形を配置し、「適用」ボタンをクリックすると最初に選択モードで選択した範囲の置き換えをしてくれます。ソースモードで選択する矩形内の内容によって結果が異なってきます。
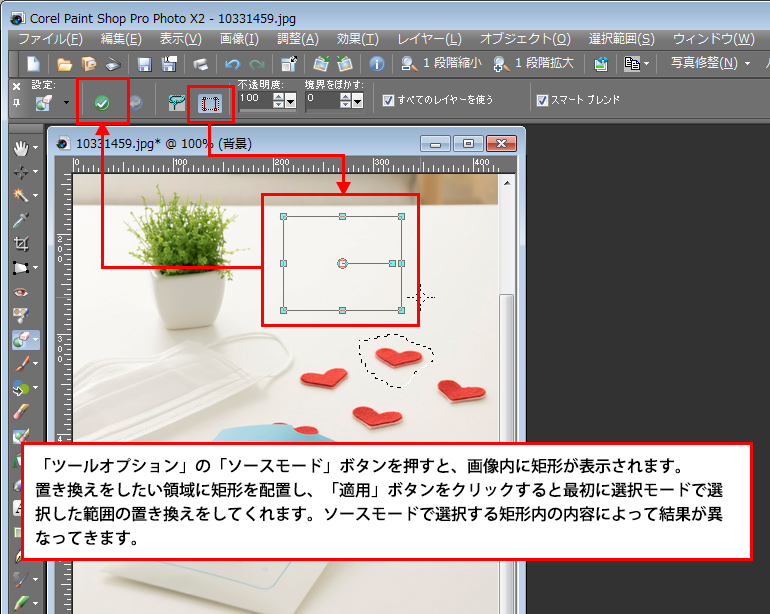
3
矩形の扱いは、カーソルを矩形のどこに置くかによって変わってきますので、作業の際はカーソル形状に注意しながら作業して下さい。
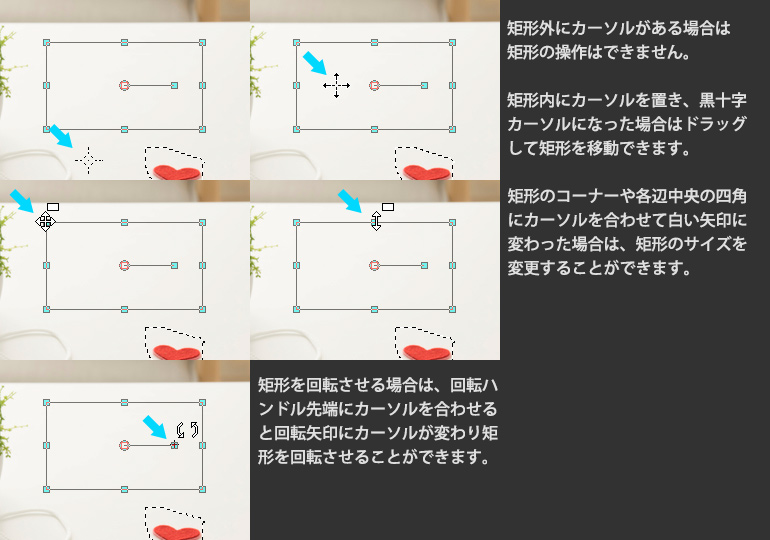
4
「ツールオプション」の「スマートブレンド」のチェック有無では結果が異なります。
スマートブレンドのチェック有りのほうが自然な結果になります。
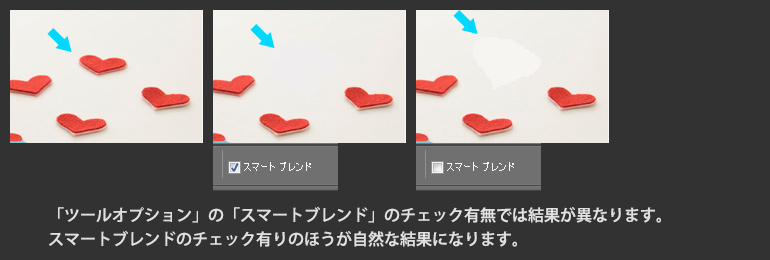
5
試しに矩形の位置をオブジェクト除去に適さない場所において「適用」ボタンを押すとこのような結果になりました。オブジェクト除去は、オブジェクト周囲の領域の色やテクスチャが相当に均等であれば自然な感じでオブジェクト除去をすることがでますが、そうではない場合は、違和感のでる結果となります。
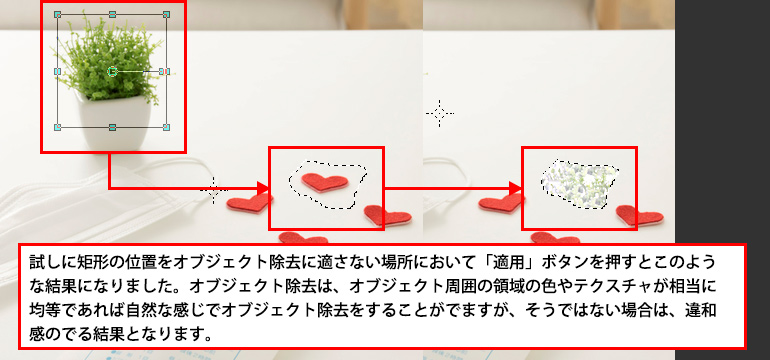
6
空に浮かぶ雲をオブジェクト除去で消したサンプルです。このように周囲の領域の色やテクスチャが相当に均等であれば良好な結果が得られます。