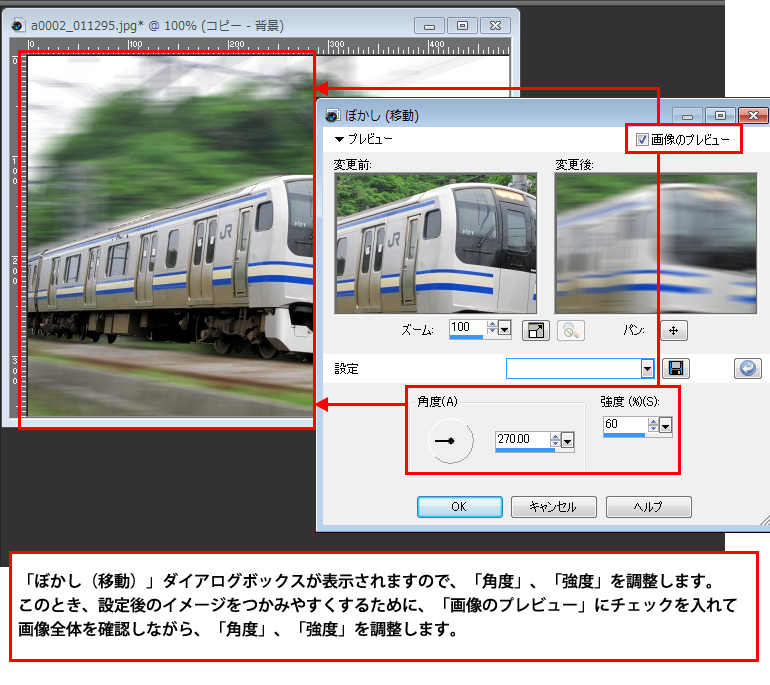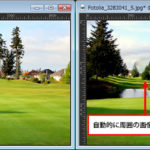サンプル画像のような電車の流し撮りをしたときのような画像の加工方法を説明していきます。この方法は、電車だけでなく、スピード感、躍動感を表現したいものであれば、乗り物以外にも、人や動物の動きなど色々と応用が可能です。
サンプルデータ:完成ファイルPSPデータ
電車の画像は、「写真素材 足成」のものを使用しています。同じものを作ってみようという方は、こちらの足成のページよりダウンロードしてください。
※サンプルデータは、IEの場合、リンクにカーソルを合わせて右クリックし、「対象をファイルに保存」を選択すればOKです。

最初にオリジナルの画像を残しておくために電車の画像を複製します。「レイヤーパレット」で画像を選択し、右クリック。「複製」を選択。背景レイヤーが複製されたことを確認します。
※開いた画像の背景レイヤーを複製しておく理由は、合成途中で、別の加工をしたくなった場合などに、未加工の背景レイヤーを再度複製して利用することを想定しておくためです。画像の合成をする場合は、まずはとりあえず背景レイヤーの複製をするというのを習慣化しておくことをお勧めします。

「ペンツール」に切り替え、電車全体をベジェ曲線で囲んでいきます。「ツールオプション」パレットの「フリーラインの描画(ベジェ曲線)」を選択。「線分の接続」、「ベクタ上で作成」、「ポイントを表示」にチェックを入れる。「マテリアル」パレットで、「前景のプロパティ」を見やすい赤色に設定し、「背景のプロパティ」の色は、非表示にし、電車全体を囲んで、パスは閉じた状態にします。
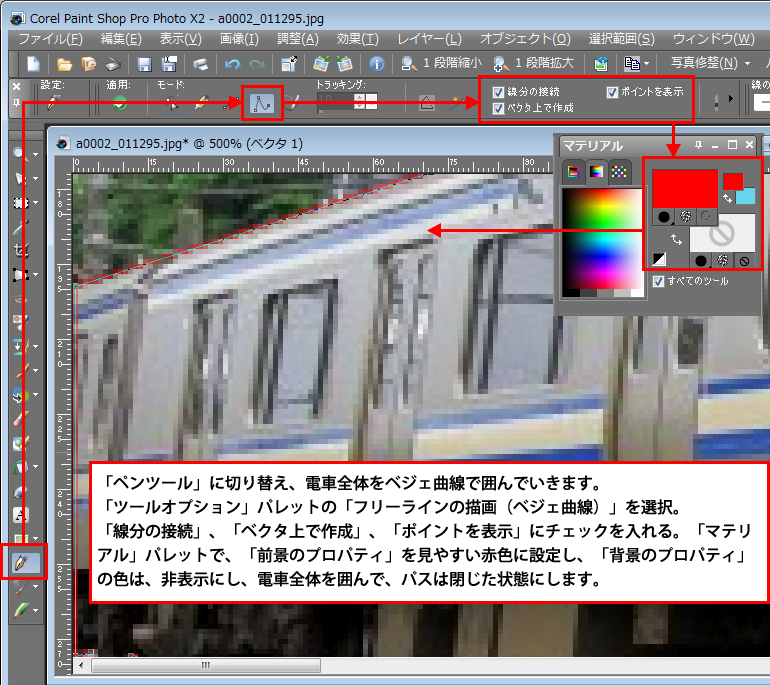
「ペンツール」で、電車全体を囲んでパスを閉じたら、「マテリアル」パレットで「前景のプロパティ」と「背景のプロパティ」を入れ替えします。白い両端矢印のマークをクリックすると、色の設定が入れ替わります。
入れ替わると、電車全体が赤くなります。
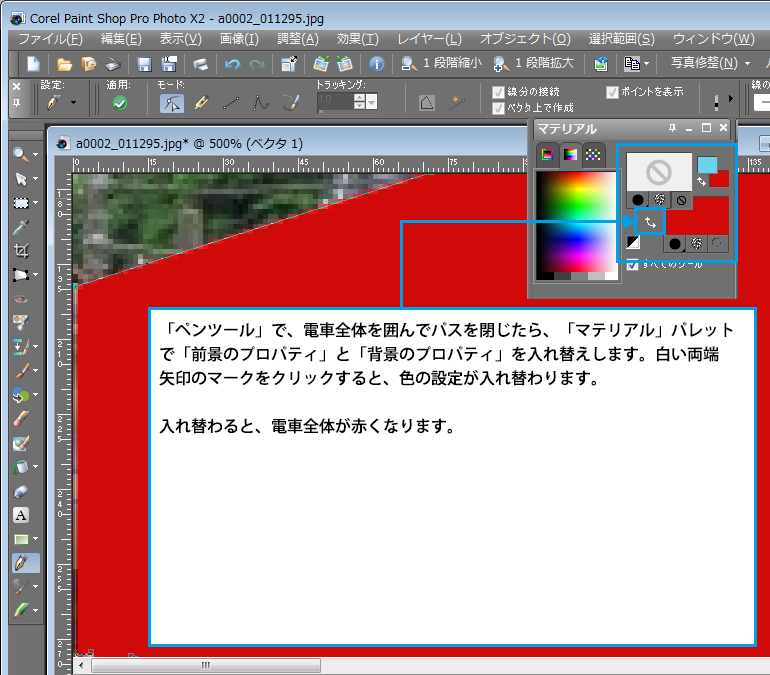
「パンツール」に切り替え、「ツールオプション」パレットの「実寸表示」をクリックすると電車全体が囲まれていることがよくわかります。また、「レイヤー」パレットには、ベクタレイヤーが追加さているのが確認できます。

「レイヤー」パレットでベクタオブジェクトが選択されている状態で、「選択範囲」→「ベクタオブジェクトから作成」を選択します。点滅線が表示され、選択範囲が作成されたのが確認できます。

ベクタレイヤーは、非表示にします。次に選択範囲部分の電車をコピーしますので、コピー元のレイヤーを選択し、「Ctrl」+「C」キーを押して「コピー」をします。次に「Ctrl」+「V」キーを押して新しいレイヤーとして貼り付けします。コピーされた電車だけのレイヤーが追加されたのが確認できます。

貼り付けをした電車だけのレイヤーを「移動ツール」を使って背景のレイヤーと同じ位置にあわせます。そのあとにもう一度、そのレイヤーを選択し、右クリック。「複製」を選択し、「レイヤー」パレットに複製されたレイヤーが表示されているのを確認。

オリジナルを複製した「コピー -背景」レイヤーを選択し、「調整」→「ぼかし」→「ぼかし(移動)」を選択します。
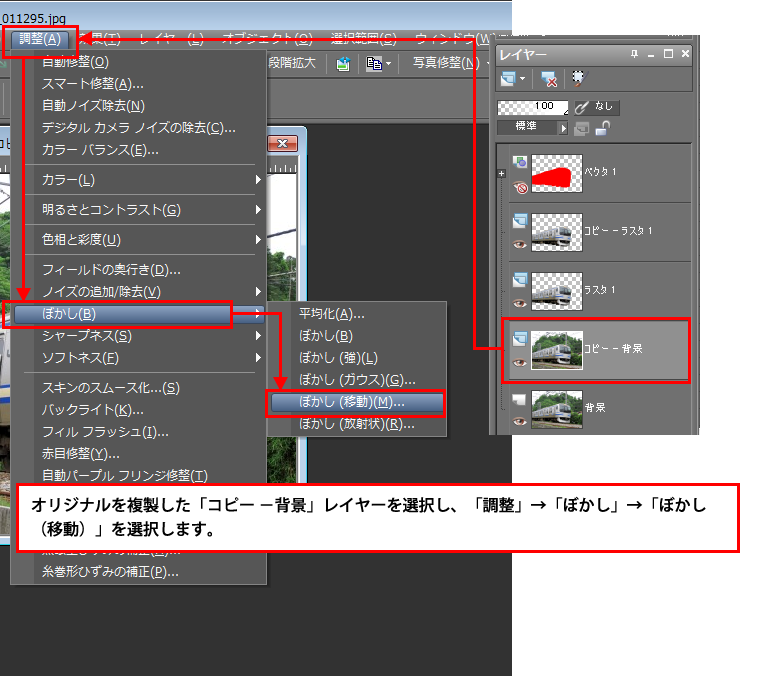
「ぼかし(移動)」ダイアログボックスが表示されますので、「角度」、「強度」を調整します。このとき、設定後のイメージをつかみやすくするために、「画像のプレビュー」にチェックを入れて画像全体を確認しながら、「角度」、「強度」を調整します。