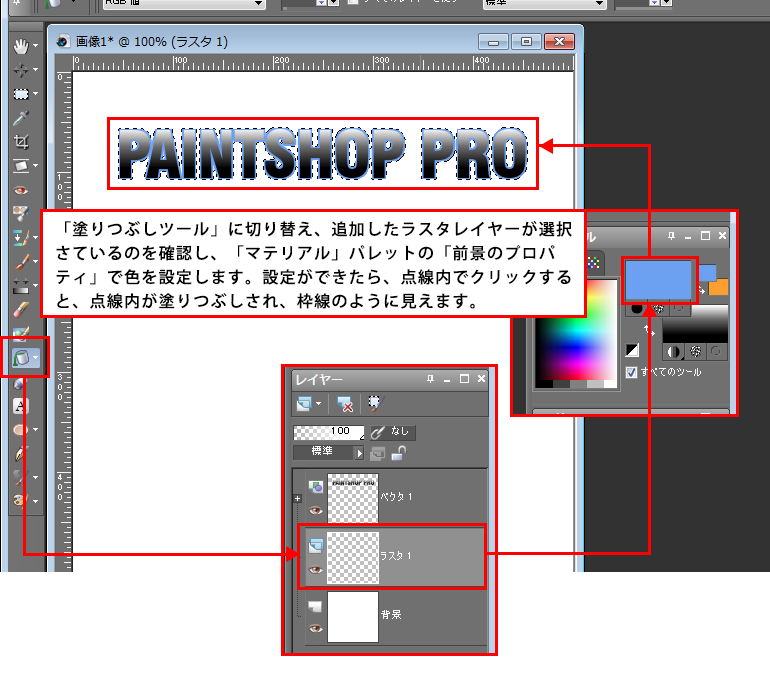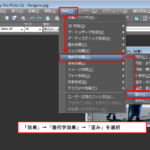文字に縁取りを付けたい場合は、「テキストツール」の枠線を設定する方法と、今回紹介する方法があります。完成イメージは以下の通りになります。

本ページでの説明画面は、バージョン12を使用しています。
1
「テキストツール」の枠線を表示させる場合と、今回説明する方法では、以下の特徴があります。求める結果に対して操作のしやすいほうを選んでいただければと思います。
| 特徴 | |
| 「テキストツール」 |
|
|---|---|
| 今回の方法 |
|
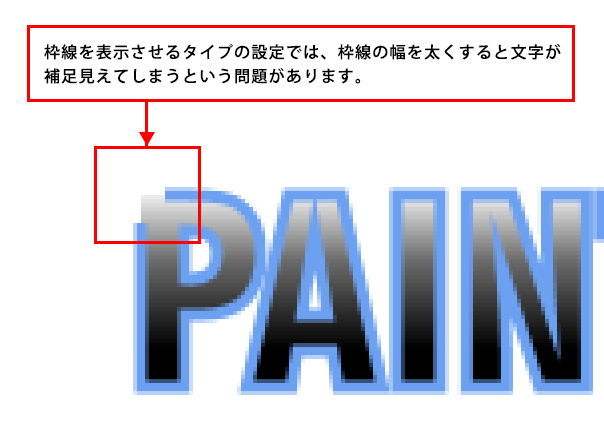
2
最初にテキストを入力し、レイヤーパレットにてテキストのベクタレイヤーが選択されているのを確認し、「選択範囲」→「ベクタオブジェクトから作成」を選択します。
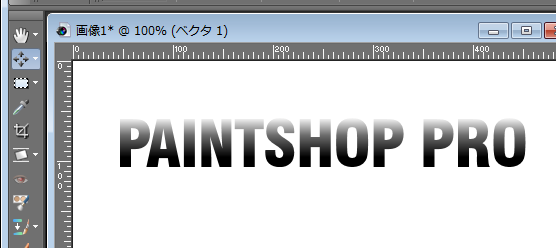
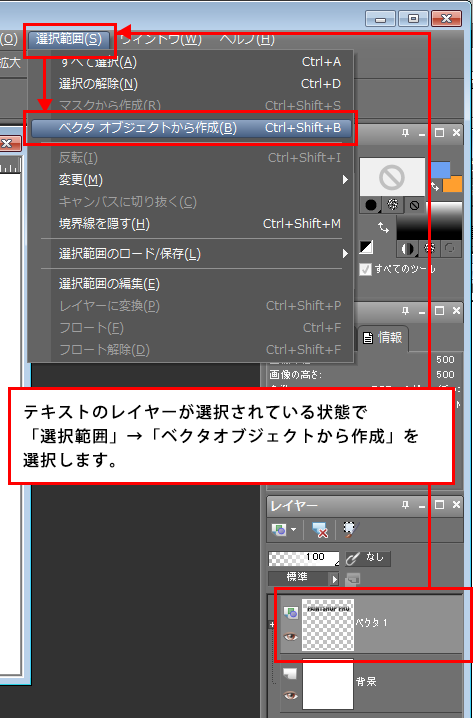
3
テキストが点線で囲まれ、選択範囲が作成されたのが確認できます。
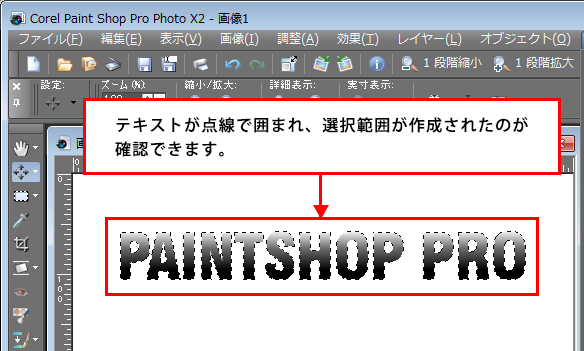
4
選択範囲を広げますので、「選択範囲」→「変更」→「拡大」を選択します。
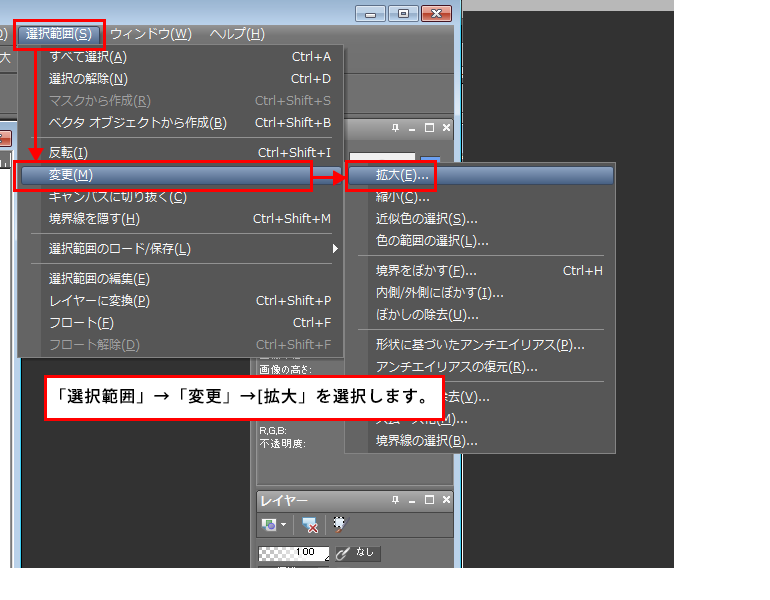
5
「選択範囲の拡大」画面が表示されますので、「ピクセルの数」を「2」に設定します。ここで設定する数値が枠線の太さになります。
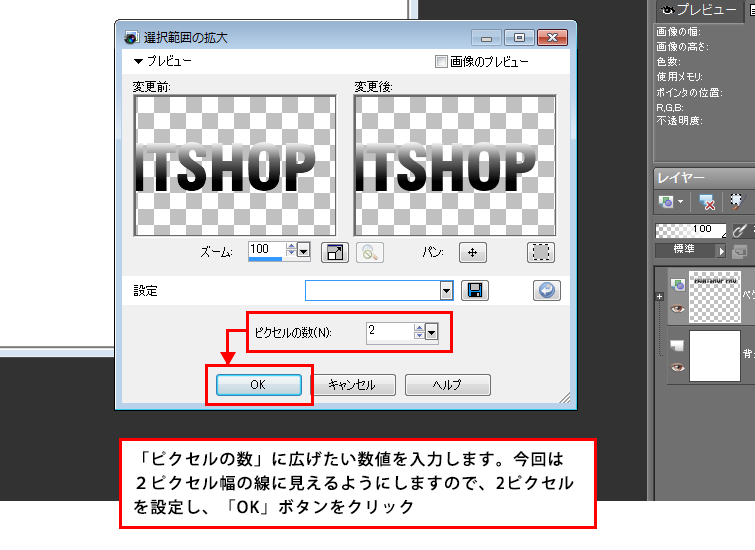
6
選択範囲が広がったのが確認できたら、「レイヤーパレット」の下向き三角マークをクリックして、「新しいラスタレイヤー」を選択し、ラスタレイヤーを追加します。
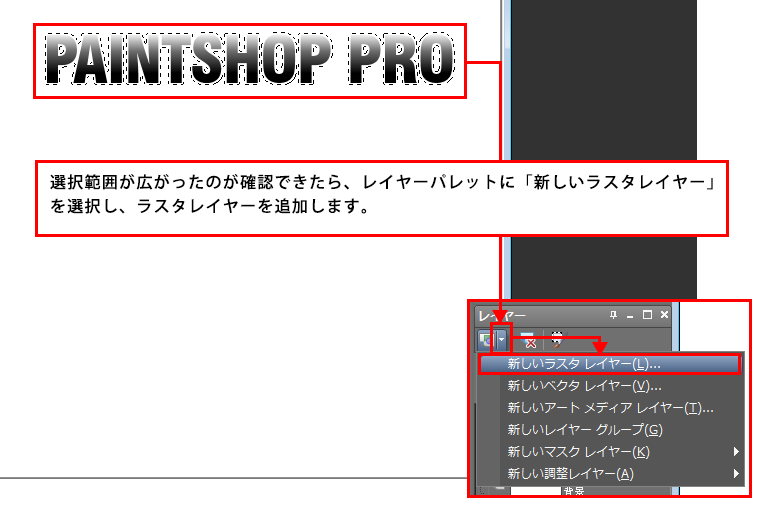
7
「新しいラスタレイヤー」画面が表示されますので、「OK」ボタンをクリック。レイヤーパレットに「ラスタレイヤー」が追加されたのが確認できますので、テキストのベクタレイヤーより下にドラッグして移動します。
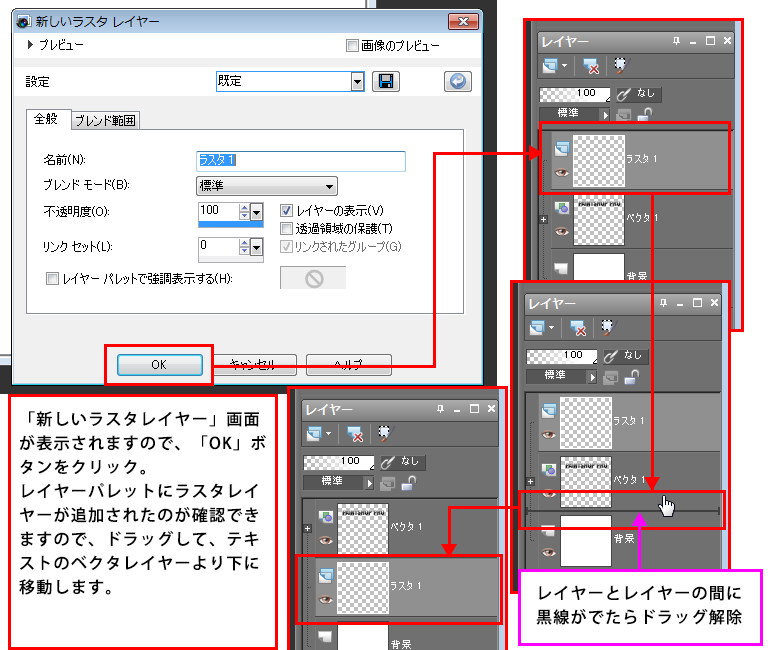
8
「塗りつぶしツール」に切り替え、「レイヤーパレット」で追加したラスタレイヤーが選択されているのを確認し、「マテリアル」パレットの「前景のプロパティ」で色を設定します。設定ができたら、選択範囲の点線内でクリックし塗りつぶしをすると枠線のように見えます。