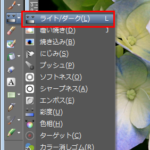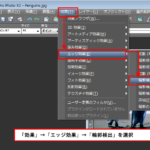画像の合成をする際、いかに綺麗に画像を切り抜いてくるかがその後の仕上がりを左右するものになります。特に、切り出してくる画像と配置する画像の背景の色が大きく違う場合、普通に輪郭をトレースして切り出してきたものを配置すると切り抜いた画像の境界のなじみが悪く合成してますということが分かりやすくなります。そのため、今回紹介するような方法で、境界のなじみをしやすくしてあげる必要があります。
※練習用サンプルデータ(PSPフィアル) 元画像は、「写真素材 足成」のものを使用しています。女性の写真。道路の写真。

「ペンツール」を使って丁寧に切り抜きをしたい範囲をトレースしていきます。

「ペンツール」でトレースした後、「レイヤーパレット」でトレースしたレイヤーが選択されている状態で、「マテリアルパレット」の「マテリアルの入れ替え」をクリックします。
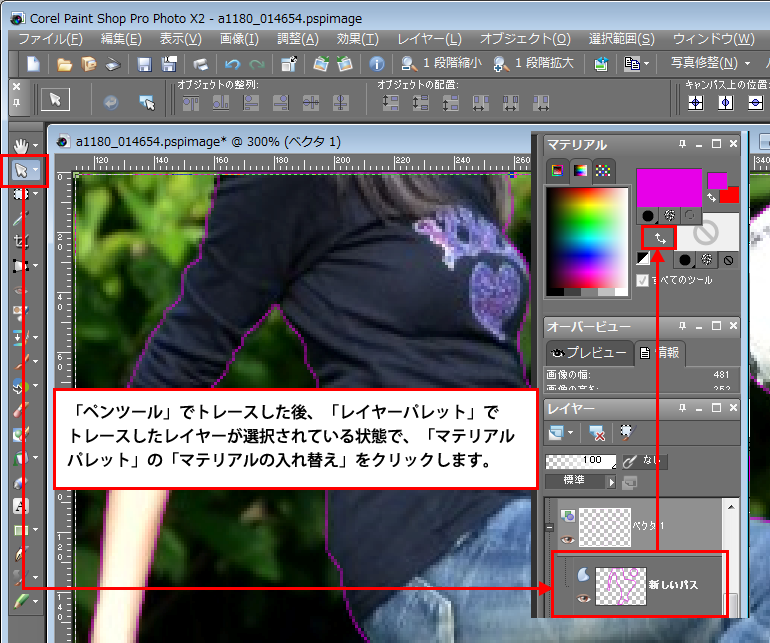
「選択範囲」→「ベクタオブジェクトから作成」を選択し、選択範囲を作成します。

選択範囲作成用のオブジェクトは、そのまま表示していると選択範囲の点線が見づらいので、非表示にしておきます。
「選択範囲」→「変更」→「縮小」を選択します。
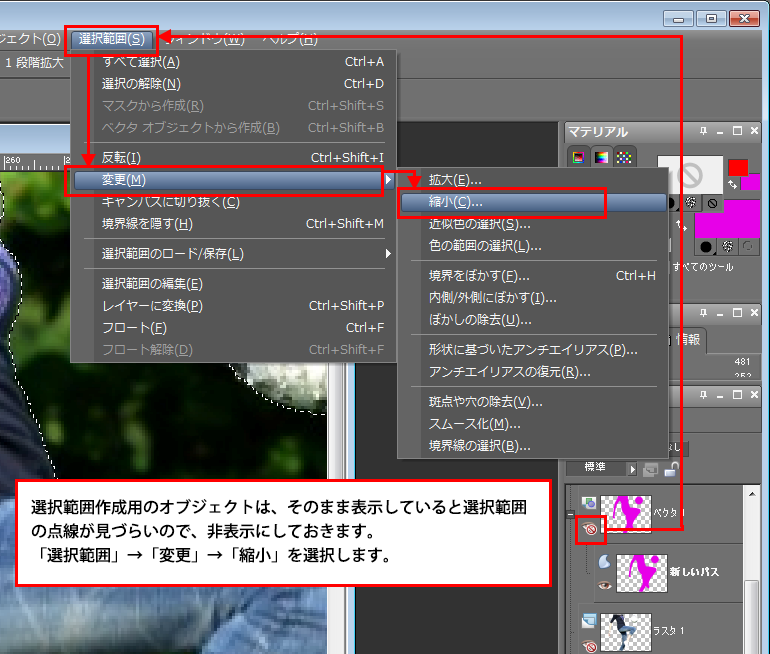
「選択範囲の縮小」ダイアログボックスの「ピクセルの数」に「1」を入力します。変更前の画像の境界を見ていただくと、境界のところに濃い色が残ってます。変更後では、境界の濃い色が無くなっているのがわかります。「OK」ボタンを押して「選択範囲の縮小」ダイアログボックスを閉じます。
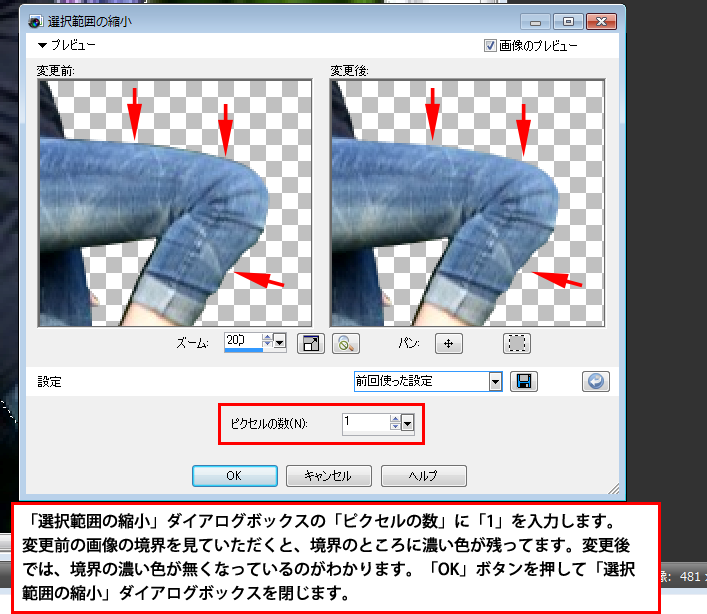
選択範囲を普通に切り取ってレイヤーを重ねたものです。切り抜き前の女性がを緑色の背景から切り抜いているため、境界に黒っぽい感じで残っています。明るい背景に重ねたため、浮いた感じになってしまってます。

選択範囲を切り取る際にひと手間をかけて切り抜いたレイヤーを重ねたものです。
切り抜いた境界に余分な色が残っていないため、浮いた感じはなくなりました。切り抜いて合成していますと言われなければ、パッと見て疑いをもたれないと思います。
画像合成の第一段階としては、境界に余分な色が混じっていなくて自然な状態に見えることが大切。これをさらにより自然になじむように仕上げていくという作業を行ないます。