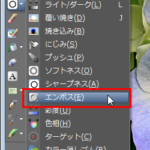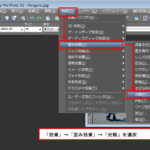グラデーションを使用すると、ボタン用の画像を作ったり、合成画像の背景に使ったりと、応用次第でいろんなイメージのものを作ることができると思います。
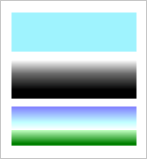

ペイントショップで、グラデーションの塗りをするには、「マテリアル」パレットの使い方が鍵になってきます。単純な2色グラデーションから複数色のグラデーションまで色々と作ることができます。
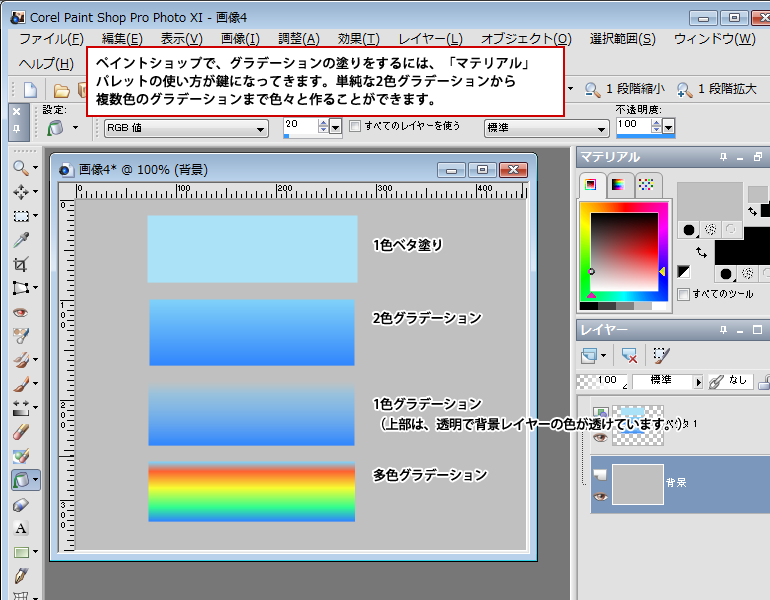
今回、「矩形ツール」を使い、グラデーションを作ってみます。「矩形ツール」を使った場合は、一度設定した色を後で変更することも可能です。「マテリアルパレット」の「背景のプロパティ」にて「グラデーション」を選択するとグラデーションのものが作成できます。
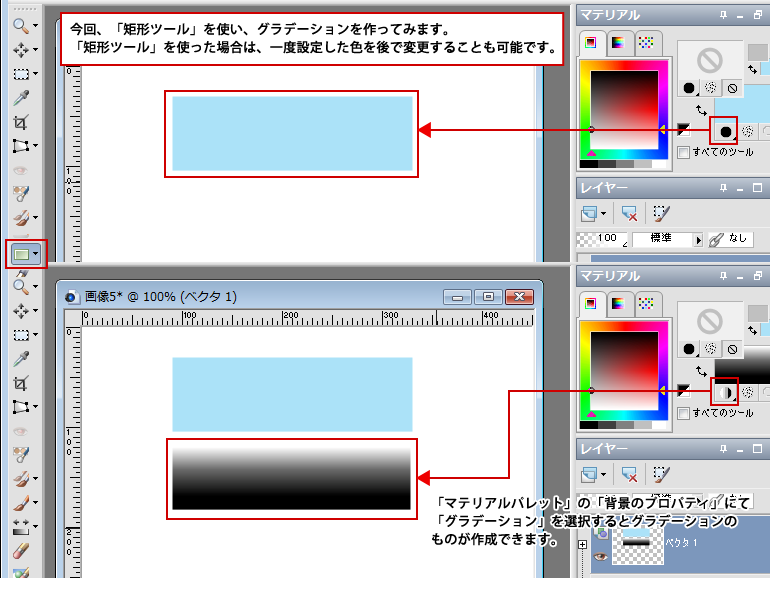
「マテリアル」パレットの「背景色のプロパティ」の色の部分をクリックすると「マテリアルのプロパティ」画面が表示されます。「編集」ボタンをクリック。
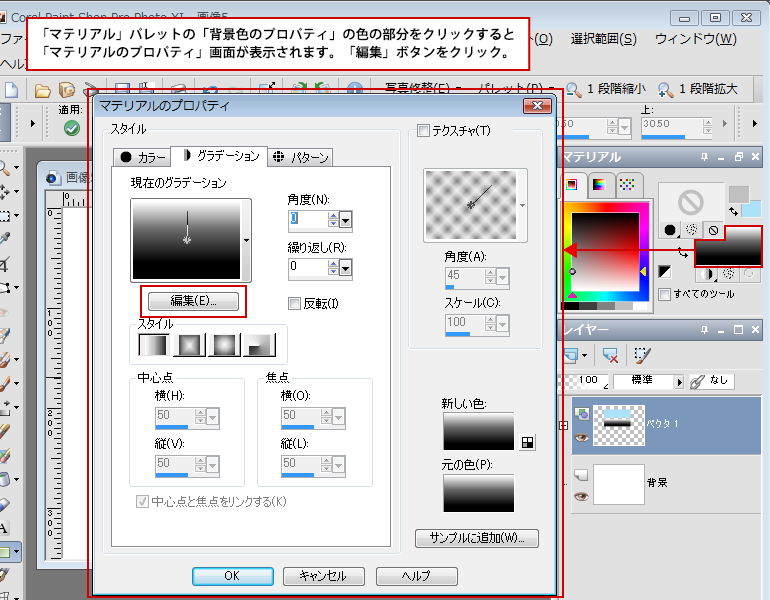
「グラデーションの編集」画面が表示されます。「グラデーション」と「透明色」の部分を調整することにより様々なパターンを作成できます。マーカーを増やすと色数を増やすことができます。色数を減らすときは「マーカー」をドラッグして下に移動すると削除できます。色を変更する場合は、変更したい部分の「マーカー」をクリックして、「カスタム」の色をクリックして変更をします。「中間点」は、2色が均等に混じり合う位置を表しています。
ドラッグして位置の変更が可能です。透過色を設定することにより、色を透過させることができます。「不透明度」のパーセンテージを下げていくことにより、背景の色が透けていくようになります。

「カスタム」の色部分をクリックすると「カラー」が表示されますので設定したい色を「色相ホイール」「彩度/明度」を使い作成します。

変更対象となっているマーカーは、先が黒色になっています。

グラデーションを変更したあと、「閉じる」ボタンをクリックすると「・・・・変更を保存しますか?」という画面が表示されますので「はい」ボタンをクリックします。「閉じる」ボタンをクリックする
前に「名前を付けて保存」ボタンをクリックすると設定したグラデーションに名前を付けて保存しておくこともできます。
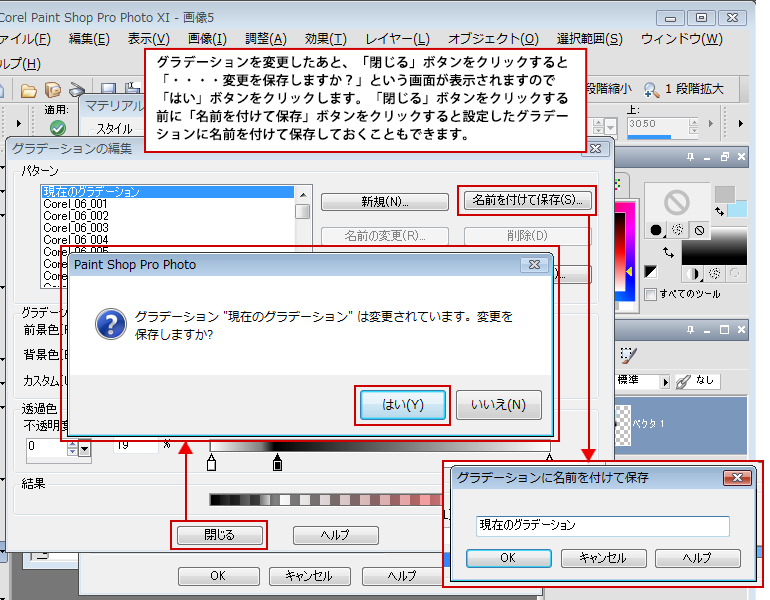
「角度」「繰り返し」「反転」「スタイル」を変更することによりグラデーションのパターンを変更することができます。
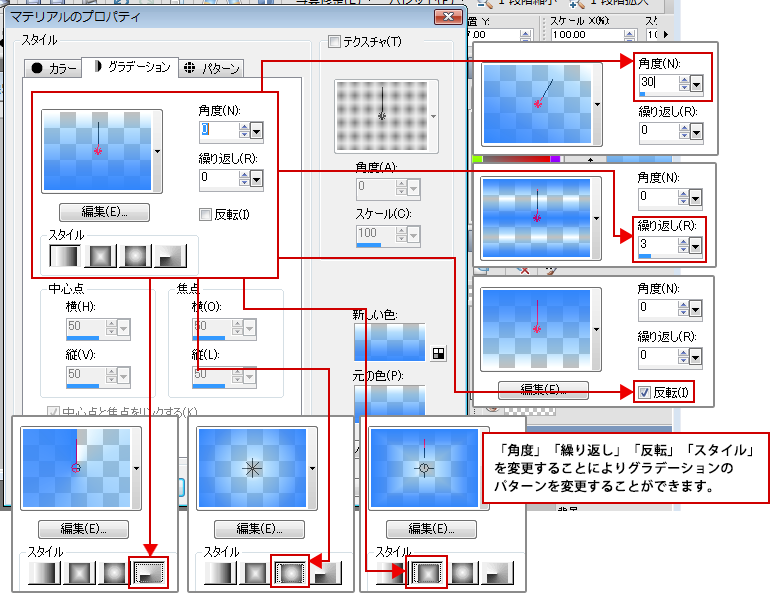
「矩形ツール」で作成したものは、「ピックツール」に切り替えしレイヤーを選択、「マテリアル」パレットの「背景色のプロパティ」をクリックすると、再度グラデーションの色、パターンを変更することができます。