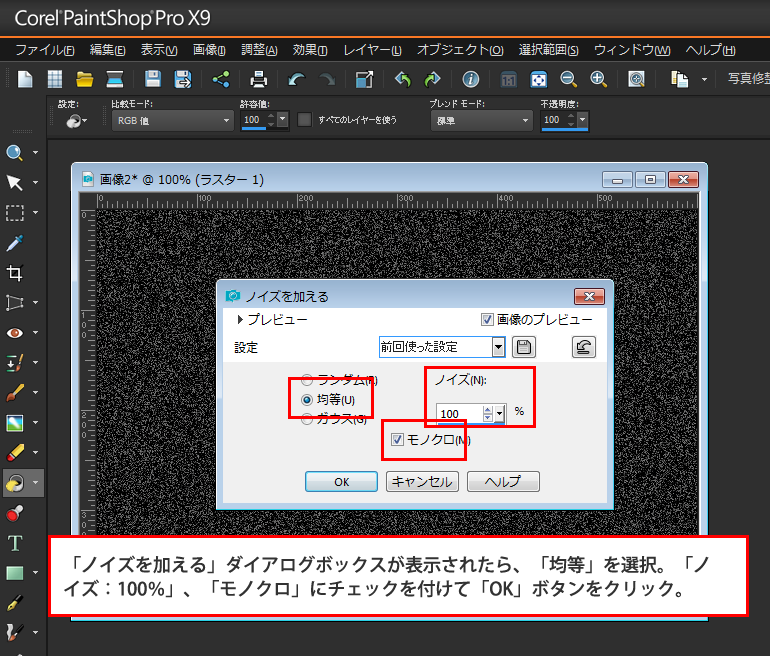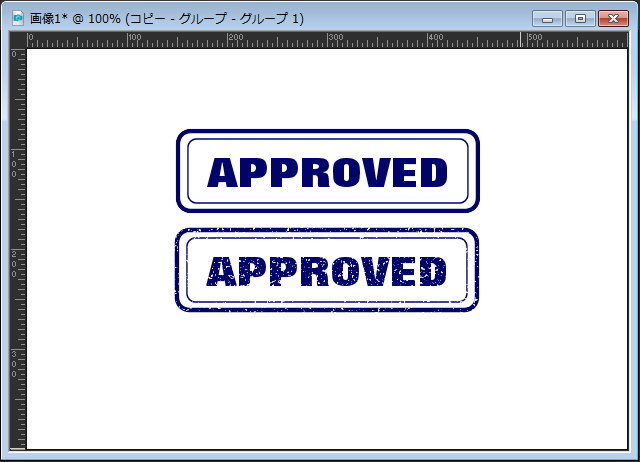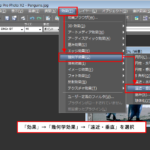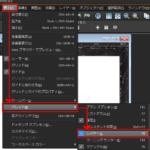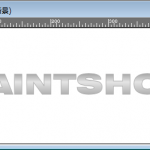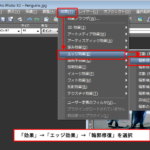矩形ツール、テキストツールを使ってスタンプマークを作成。そして、そのスタンプマークにノイズを加工してかすりを入れてリアルな雰囲気、古い感じの雰囲気に合成する方法です。
本ページでの説明画面は、バージョン19を使用しています。
1
矩形ツールを選択、ツールオプションの「水平半径、垂直半径」に数値を入れる。「線のスタイル」は、実線、「幅」を「5」にしてだいたいのサイズで矩形を作成します。(正確なサイズは後で調整します。)
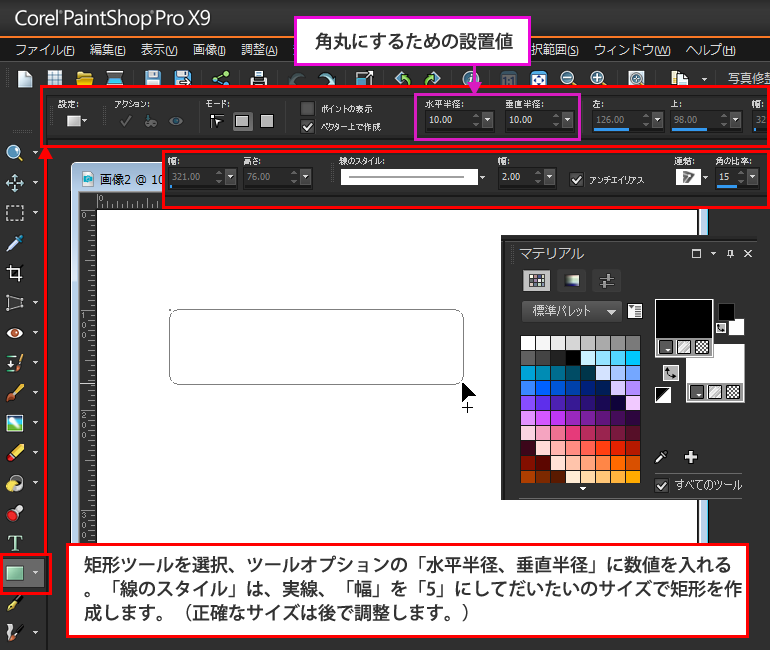
2
矩形を作成後、ツールオプションからモードを編集モードにし、幅:300、高さ:80、線の幅:5にします。
「前景のプロパティ」で線の色を青色に変更。
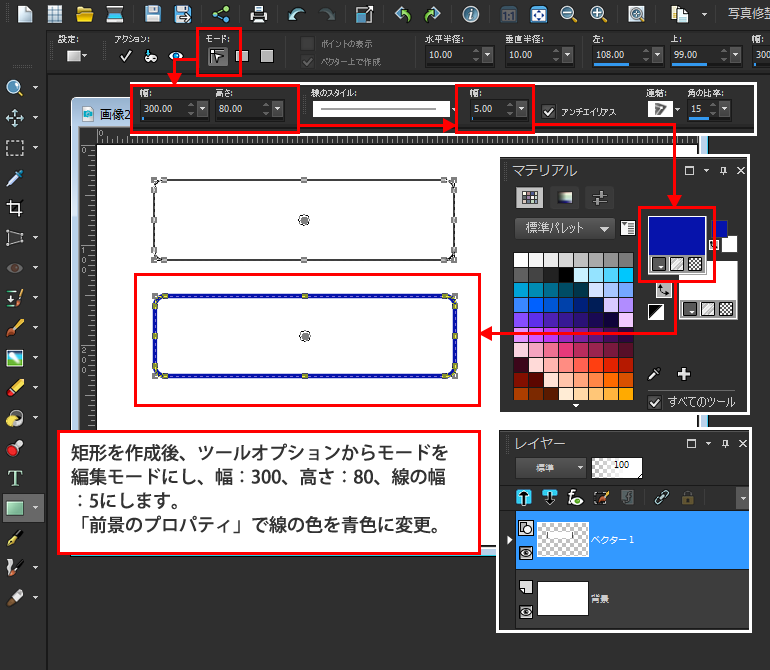
3
作成した矩形の内側に枠線に見えるものをもうひとつ作る為、複製をします。
作成したレイヤーを選択した状態で右クリックし「複製」を選択します。
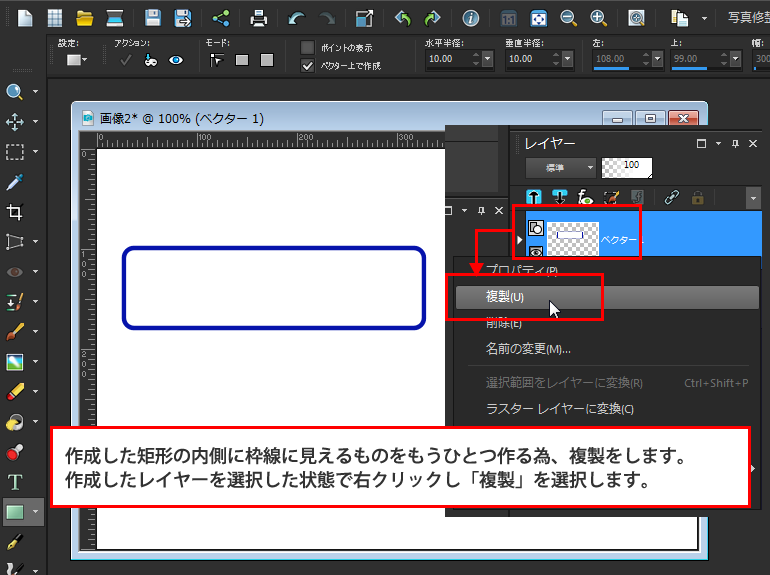
4
複製したほうのレイヤーが選択されている状態で、ツールオプションからサイズを調整します。「幅:280」「高さ:64」
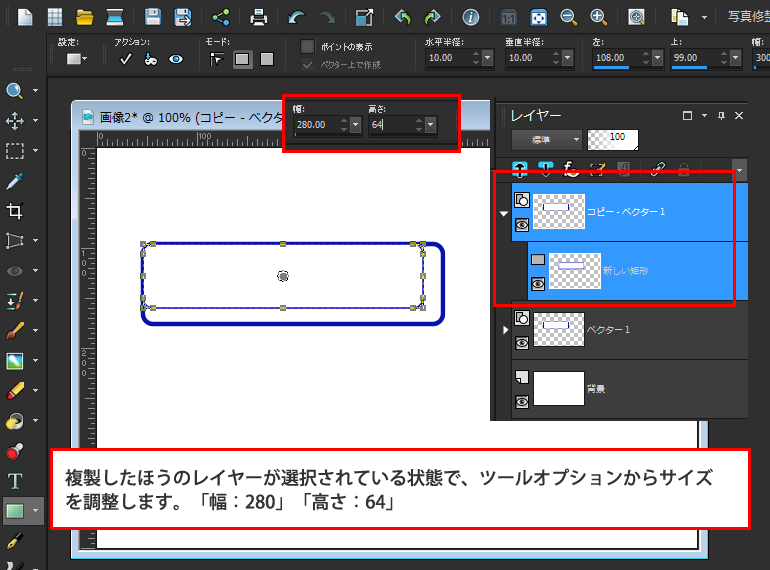
5
作成した2つの矩形を選択した状態で、「ピックツール」に切り替え、ツールオプションで、「キャンバス上の位置」を中央にします。
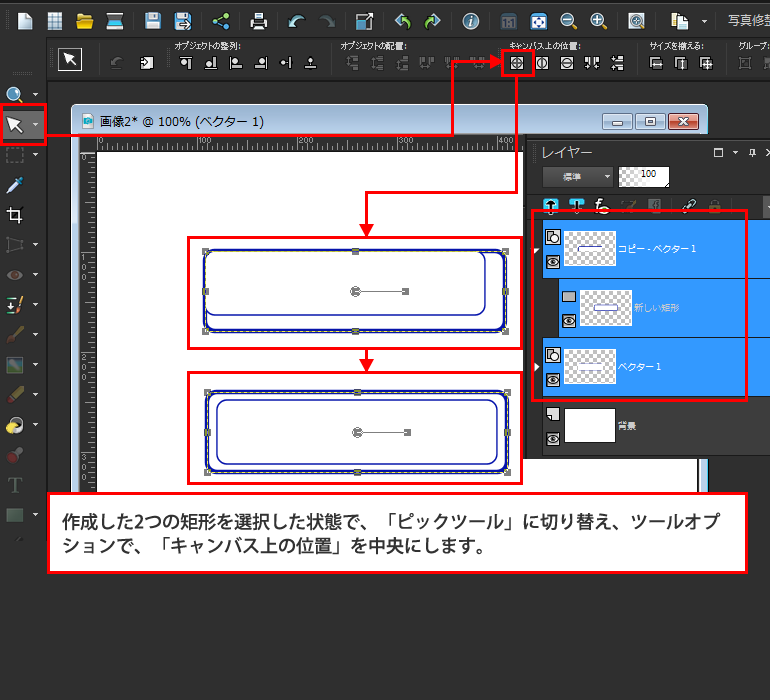
6
テキストツールで文字を入力します。
次に、「新しいレイヤー」ボタンをクリックし、「新しいラスターレイヤー」を選択します。
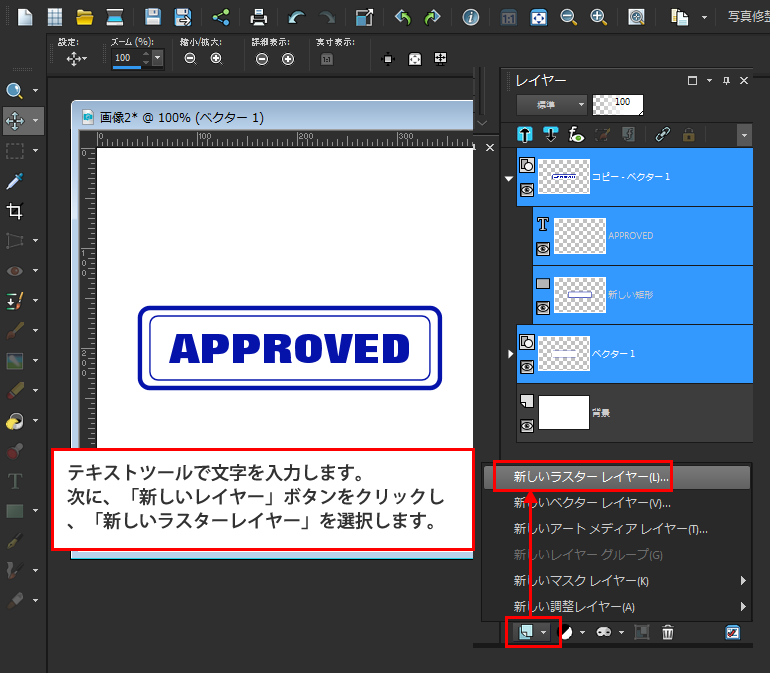
7
「新しいラスターレイヤー」ダイアログボックスが表示されたらそのままで「OK」ボタンをクリック。
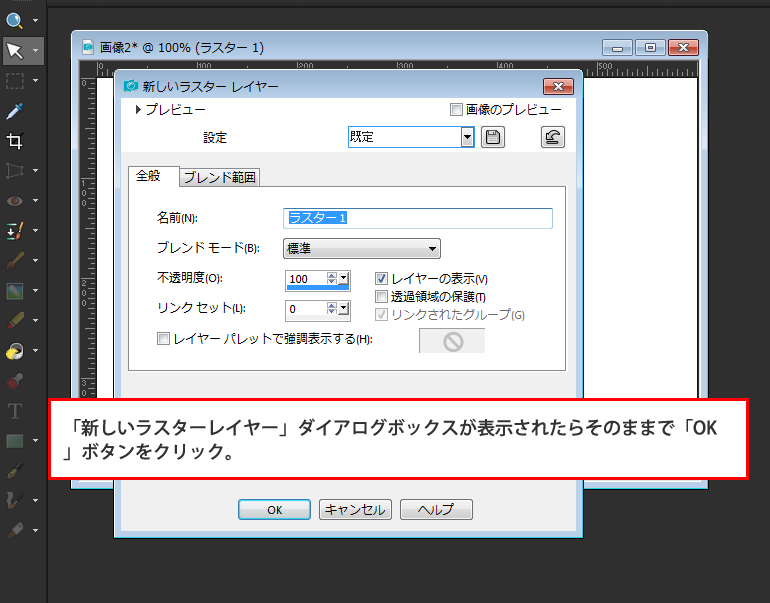
8
塗りつぶしツールを選択し、ツールオプションの「すべてのレイヤーを使う」のチェックを外し、「前景のプロパティ」の色を黒にしてファイル上をクリック。
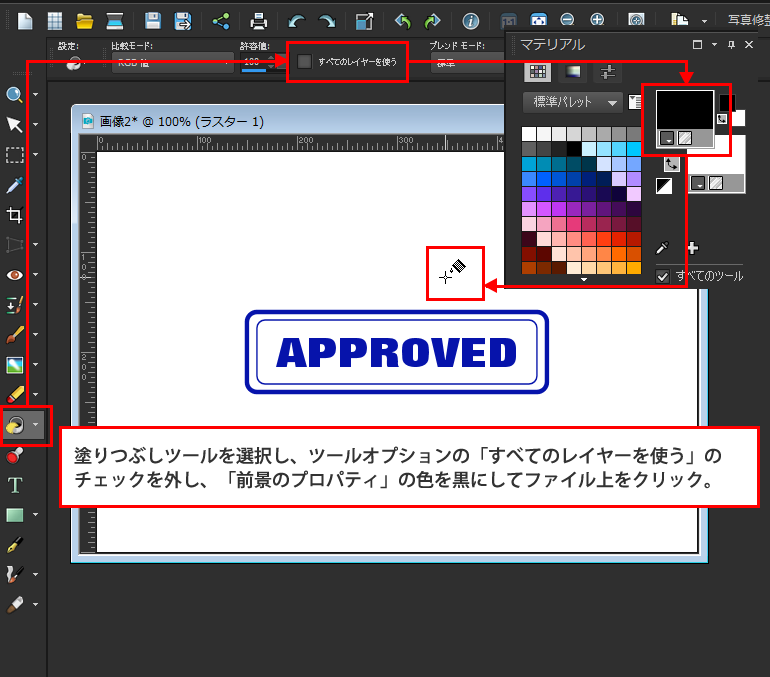
9
塗りつぶしをした後、「調整」→「ノイズの追加/除去」→「ノイズを加える」を選択します。
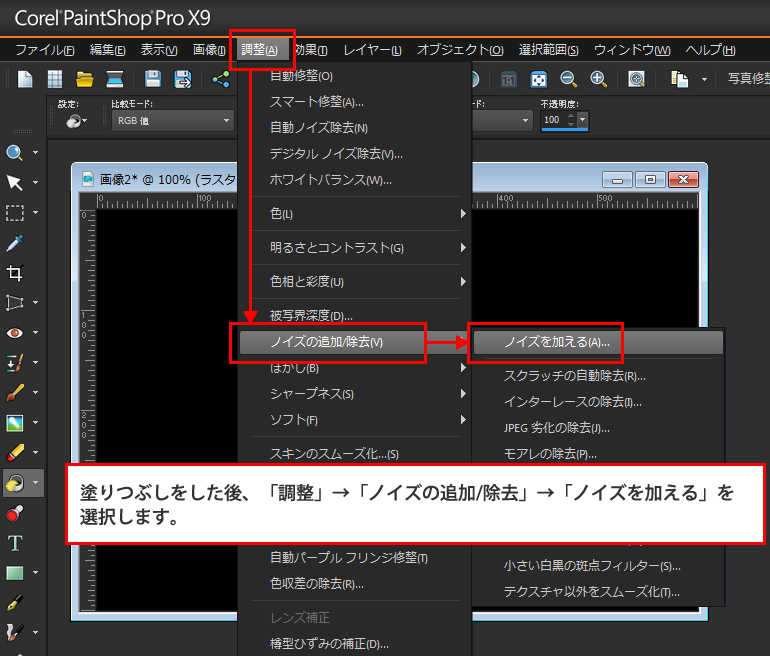
10
「ノイズを加える」ダイアログボックスが表示されたら、「均等」を選択。「ノイズ:100%」、「モノクロ」にチェックを付けて「OK」ボタンをクリック。