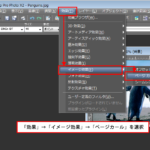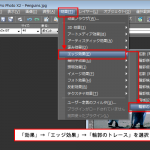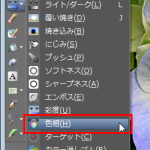フリーの写真素材や有料の写真素材を探していると使いたい写真があったのに、構図的に一部が見切れてしまっているものがあります。そんなときは、写真を使うのをあきらめるのではなく、合成してくのもひとつの方法です。
素材集に画像合成に使いたい写真があった。しかし、一部が見切れている。
そんなときは、無い部分を合成して作ってしまいましょう。
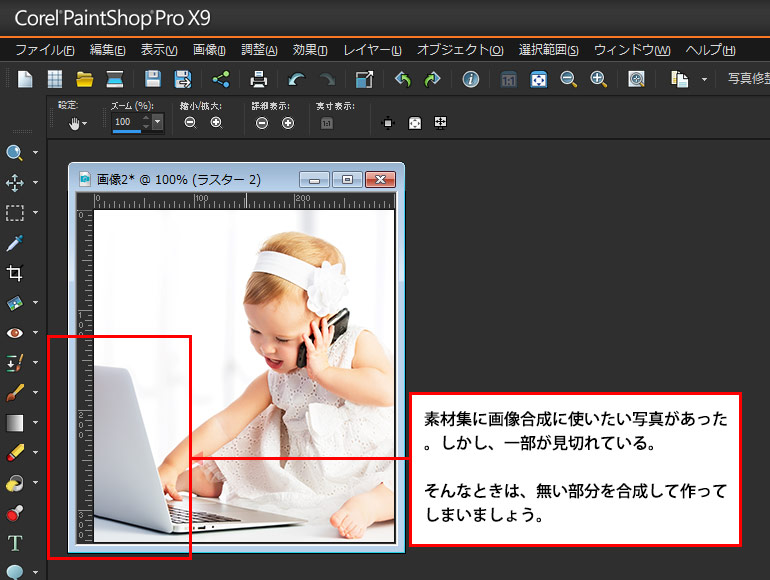
画像の合成時に左側部分を使っていくので、画像の左側を広げます。
「画像」→「キャンバスのサイズ」を選択します。「キャンバスのサイズ」が開いたら「新しいサイズ」に数値を入れ、「配置」を選択します。
サイズを広げたときにもともとのサイズの画像をどこに配置するのかを決めます。今回は左側を広げる為、右向き矢印のボタンを選択し、「OK」ボタンをクリックします。
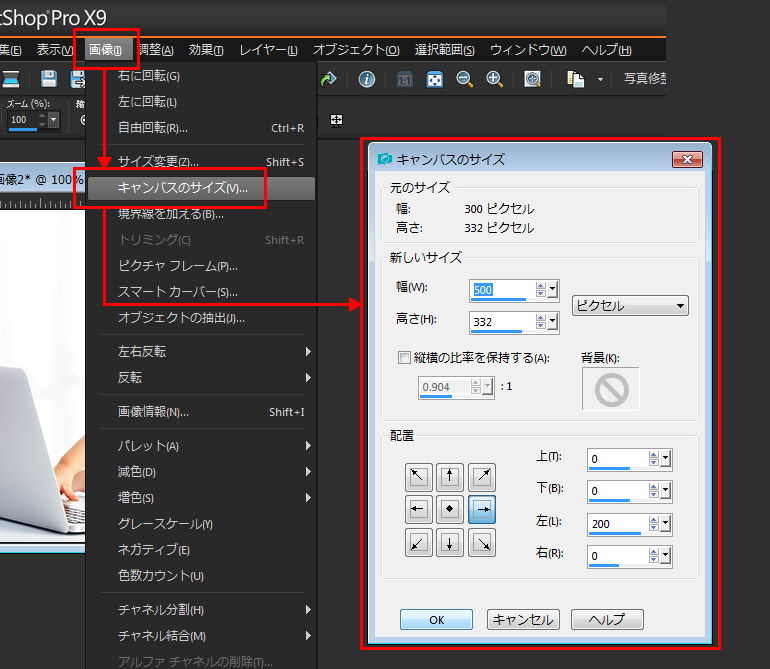
キャンバスのサイズが変わったら見切れている部分を作成していきます。
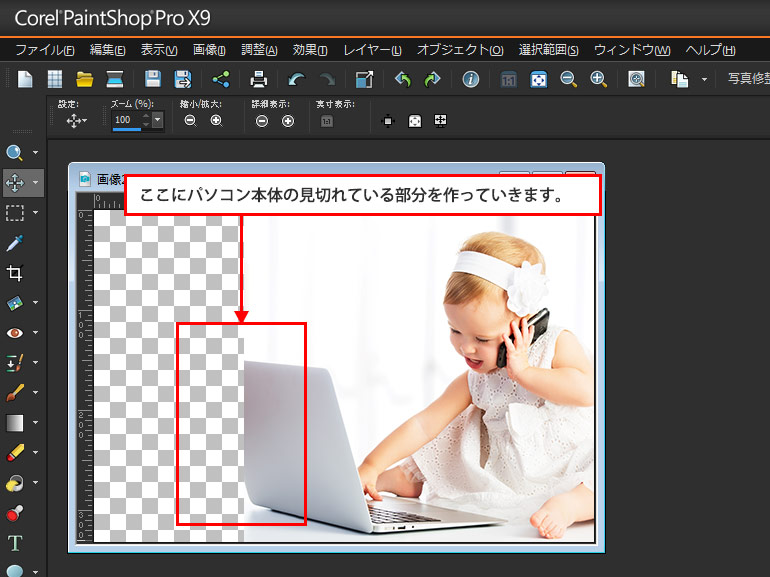
今回、パソコン部分は、ペンツールを使って図形を作成し色を変えていきます。
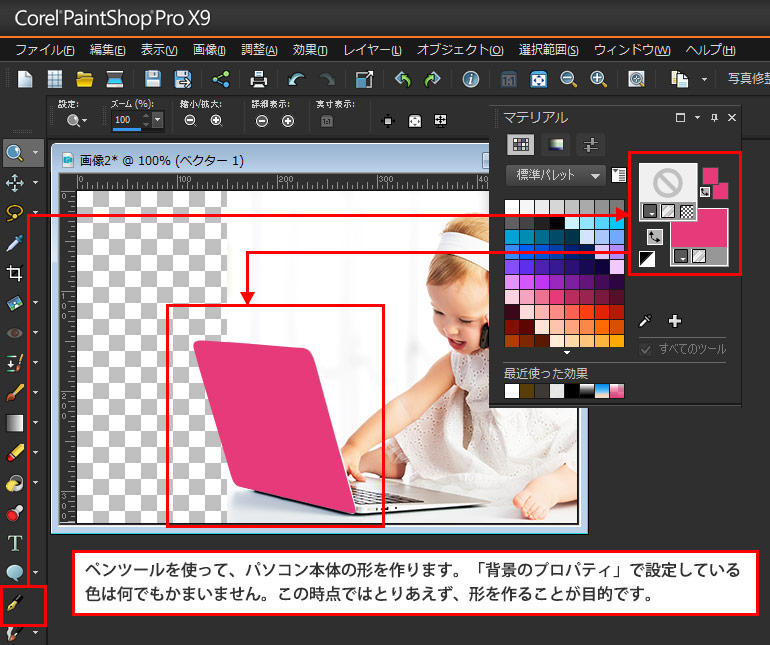
ペンツールでパソコン部分が作成できたら、移動ツールまたは、ピックツールを使って少し横へずらします。「背景のプロパティ」の塗りを「色」→「グラデーション」に変更します。
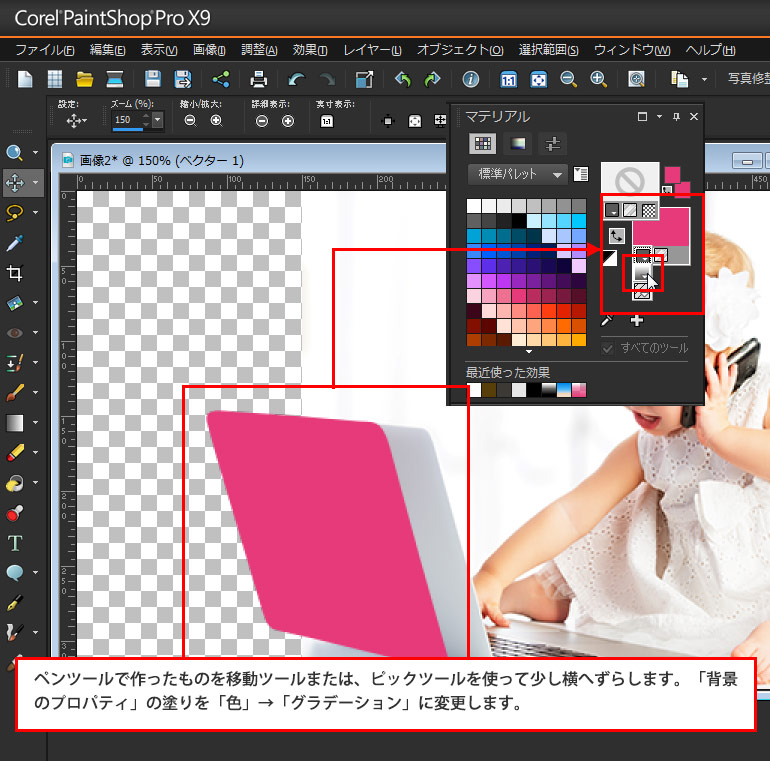
「グラデーション」を選択すると、単色からグラデーションに変化しますので、このグラデーションの色を変更していきます。
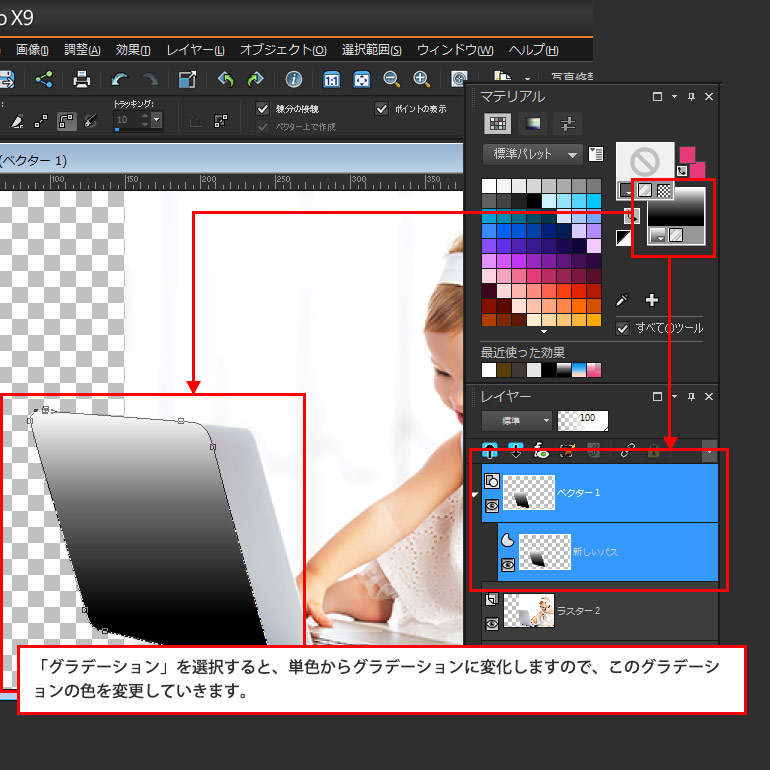
変更対象となるレイヤーが選択されている状態で、「背景のプロパティ」のグラデーション部分をクリックすると、「マテリアルのプロパティ」が表示されます。
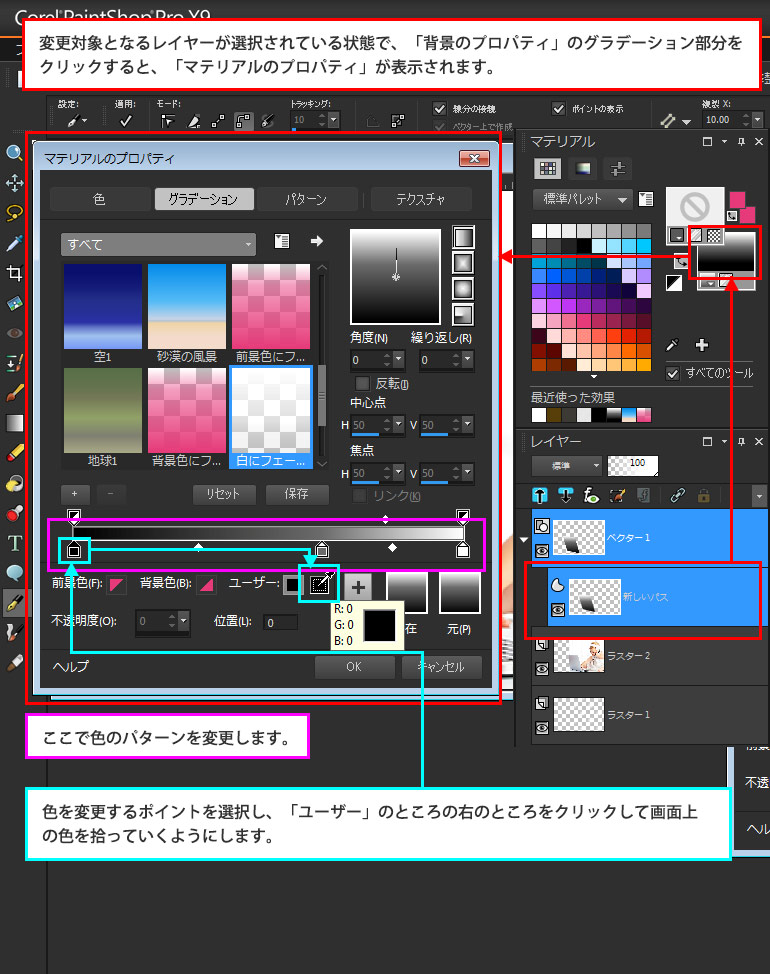
画面上の色を取得するためのスポイトが表示されますので、設定したい色のところでクリックします。色を拾うと、「現在」のところの色がクリックしたポイントの色に変わります。
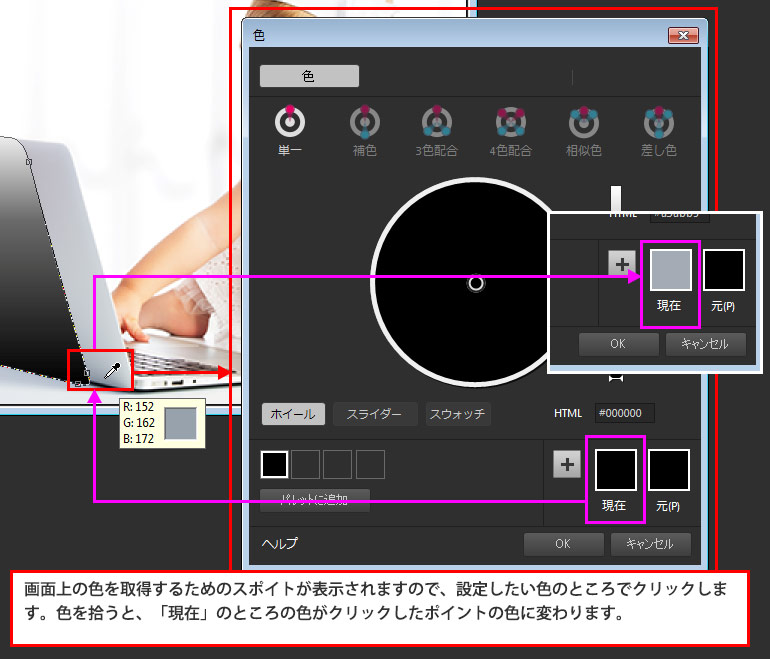
グラデーションの色の設定ができたら、角度を調整し完了です。後からでも再調整可能です。