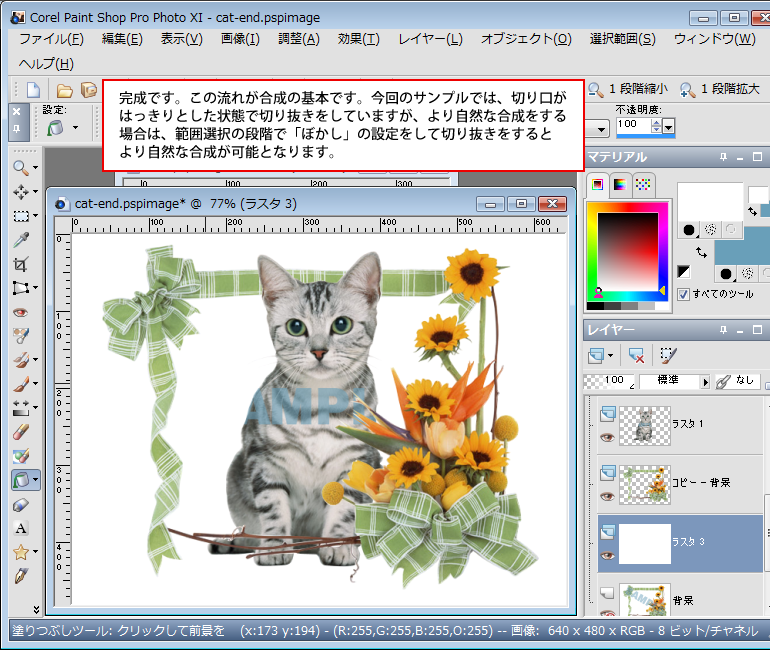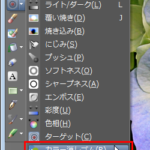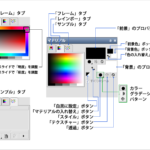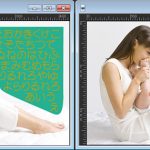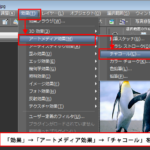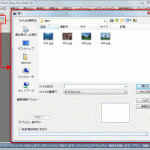2枚の画像を切り抜いて1枚の画像に合成する方法です。今回のサンプルでは、ベクタオブジェクトを使った切り抜きと「レイヤーパレット」での複製、並び替えなどの基本操作ができれば合成が可能です。
画像を合成するときに一番大切なことは、合成する画像の質感、色調、光の当たり具合、そして切り抜くときの切り口の状態です。きっちりとハサミで切ったような切り口か、少しぼかしを入れた状態にするかを使い分けることにより、最初からそのような状態であったかのような合成が可能となります。
準備する画像によっては、同じ質感のものが用意できない場合は、コントラストや色調などを調整していく操作をして合成する画像の状態を合わせていきます。
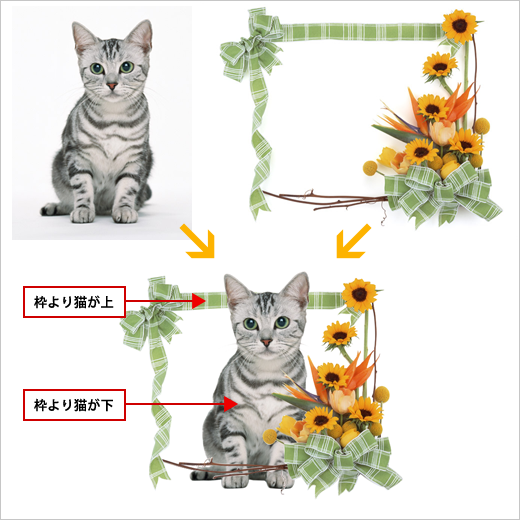
練習用素材:「猫の画像(336KB)/枠の画像(402KB)/完成(1,557KB)」
(pspファイルですので、IEの場合、リンクにカーソルを合わせて右クリックし、「対象をファイルに保存」を選択すればOKです。
合成する画像を準備して、「ペンツール」で画像を切り抜く範囲をベクタオブジェクトで作成します。
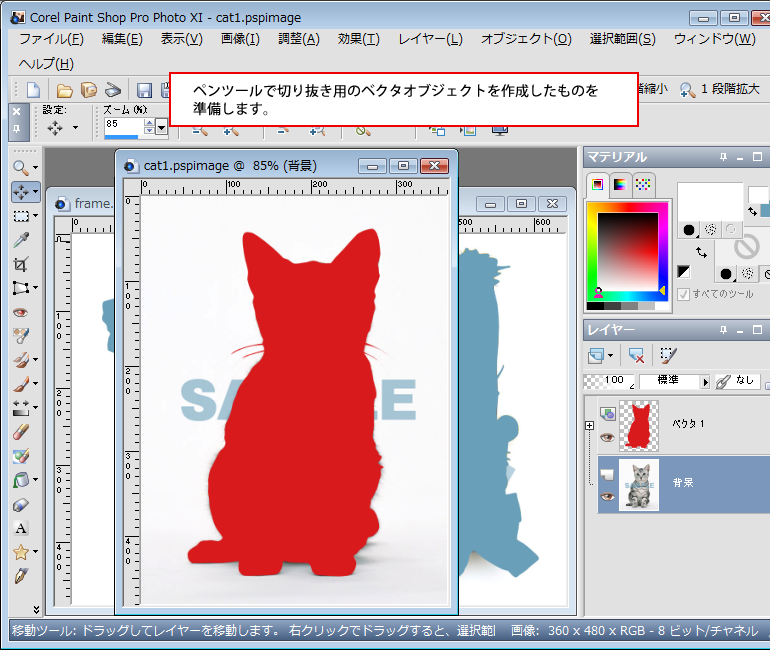
作成したベクタオブジェクトレイヤーを選択して「選択範囲」⇒「ベクタオブジェクトから作成」を選択します。
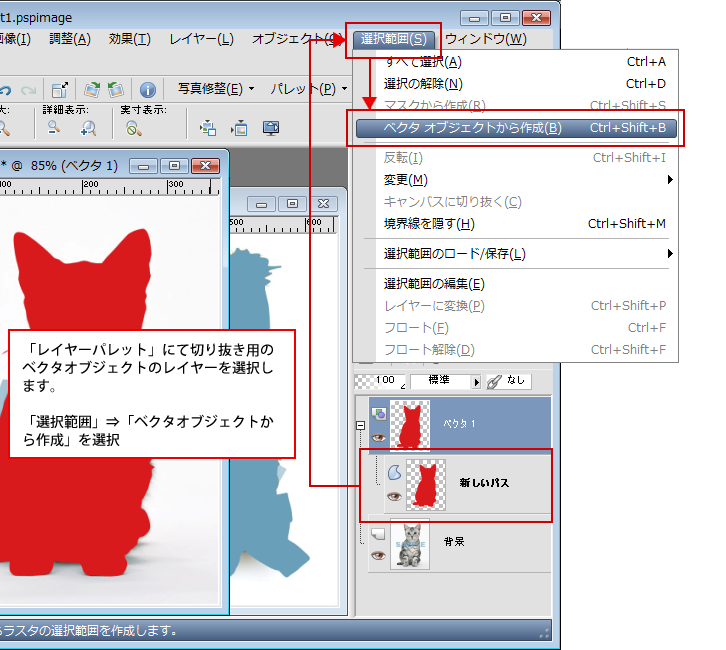
ベクタオブジェクトの部分に選択範囲が作成され、点線がが表示されます。「レイヤーパレット」にて切り抜きをするレイヤーを選択して「編集」⇒「コピー」を選択、次に「編集」⇒「新しいレイヤーとして貼り付け」を選択します。
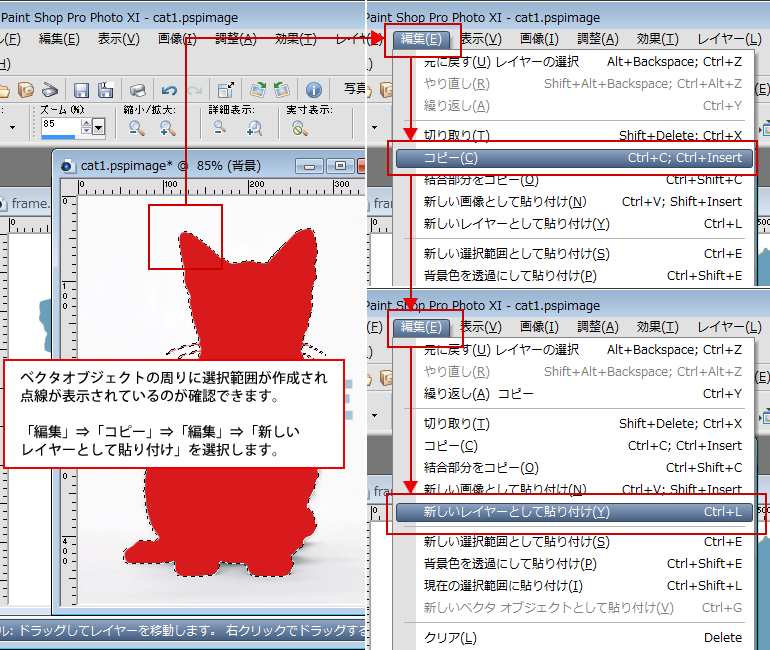
切り抜きされて貼り付けされたレイヤーが確認できます。
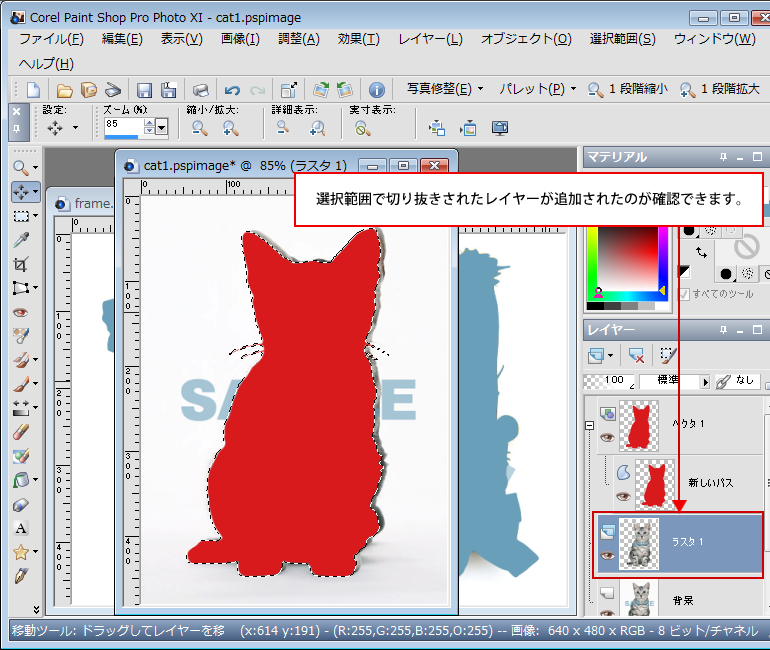
次に枠画像のほうも同様に操作をしていきます。コピー貼り付けをした場合は、貼り付け後のレイヤーが元の位置からズレて貼り付けされるため、切り抜きのために複数のベクタオブジェクトを使う枠画像については、コピー貼り付けではなく、余分なところを削除してく形にします。切り抜きをするための画像を選択し、右クリックして「複製」を選択します。
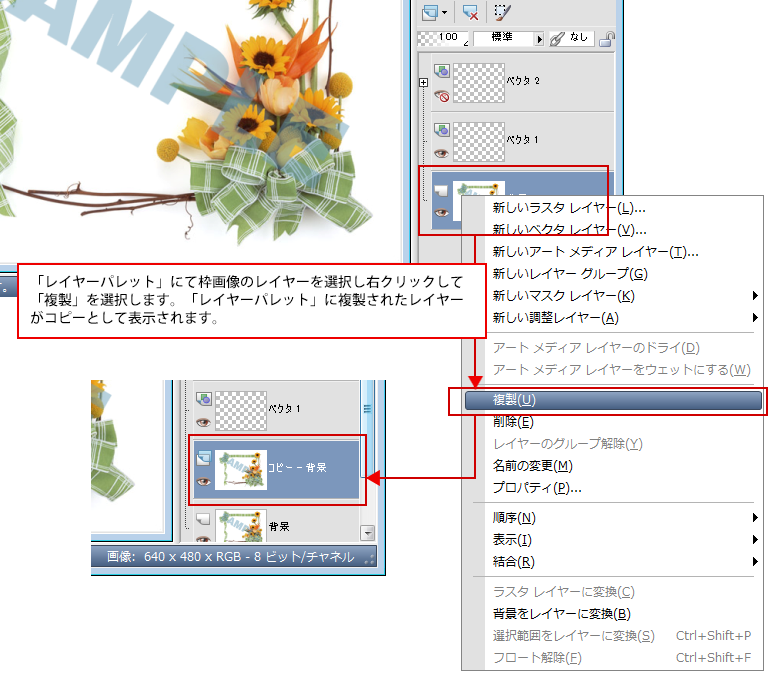
切り抜きの為の準備しておいたベクタオブジェクトを選択し、「選択範囲」⇒「ベクタオブジェクトから作成」で不要な部分の範囲を選択し、「Delete」キーにて削除をしていきます。今回のサンプルでは、枠画像をきっちりと抜き出すために9個のベクタオブジェクトを作成しています。一番外側の白い部分の削除ときは、範囲選択後、「選択範囲」⇒「反転」を実施して、白い部分だけを選択して「Delete」を実施します。
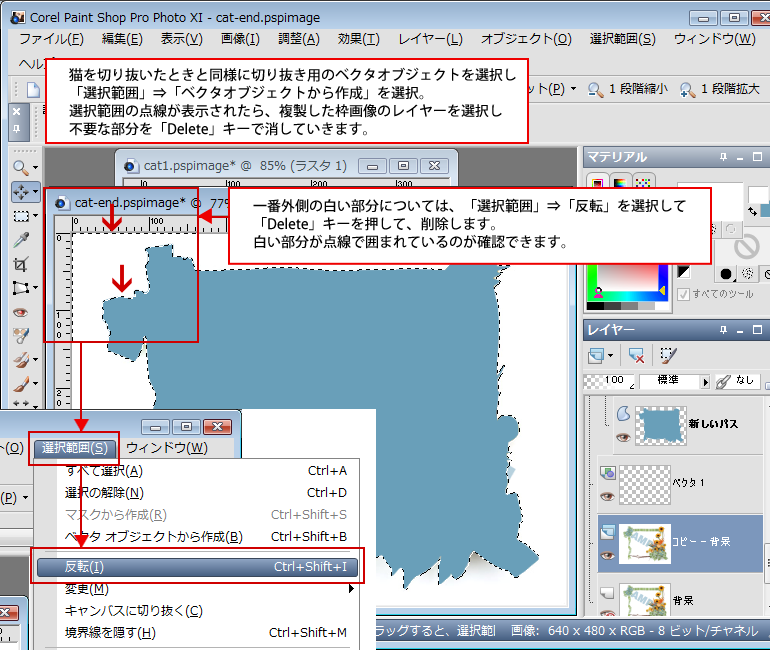
すべてのベクタオブジェクトを使って不要な部分を削除するとリボンと花だけの画像が残ります。
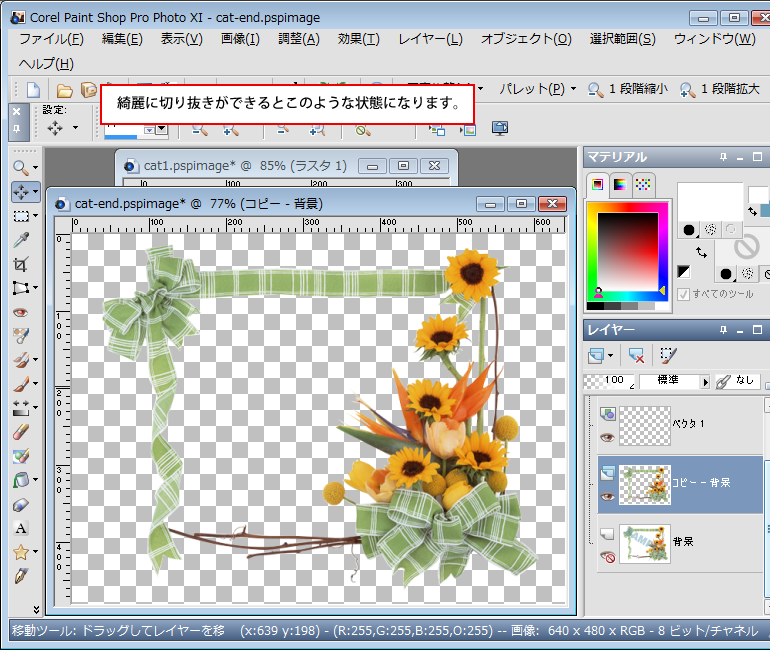
猫の切り抜きをした画像に戻って、猫の切り抜きをしたレイヤーを選択して、「Ctrl」+「A」キーをおして、コピーする範囲を選択します。
※「選択ツール」に切り替えして猫だけを範囲選択してもOKです。
選択後、猫画像のタイトルバー上で右クリックして「コピー」を選択、次に枠画像のタイトルバーの上で「貼り付け」⇒「新しいレイヤーとして貼り付け」を選択します。
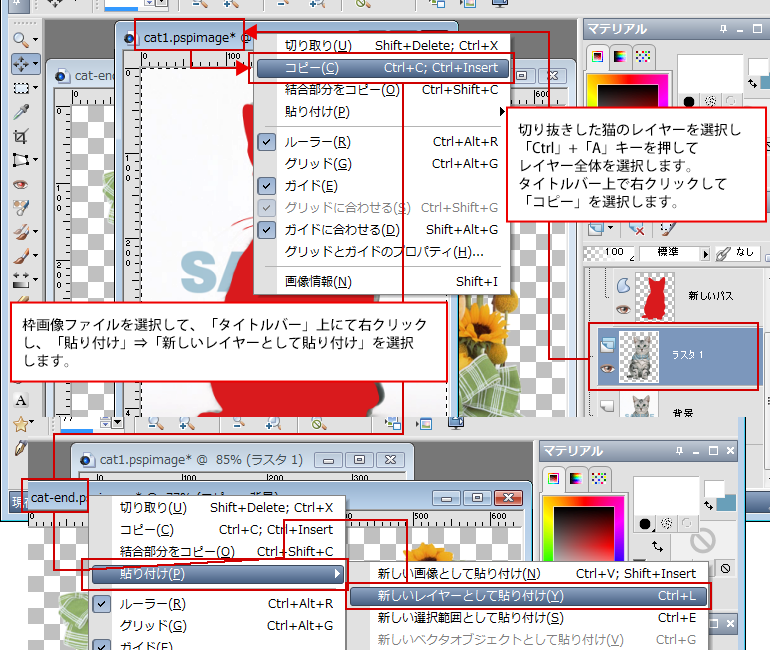
切り抜いた猫のレイヤーが表示されます。このままでは、猫の体全体が枠画像の上にきていますので、猫の体下半分が枠の下に入るように合成をしていきます。
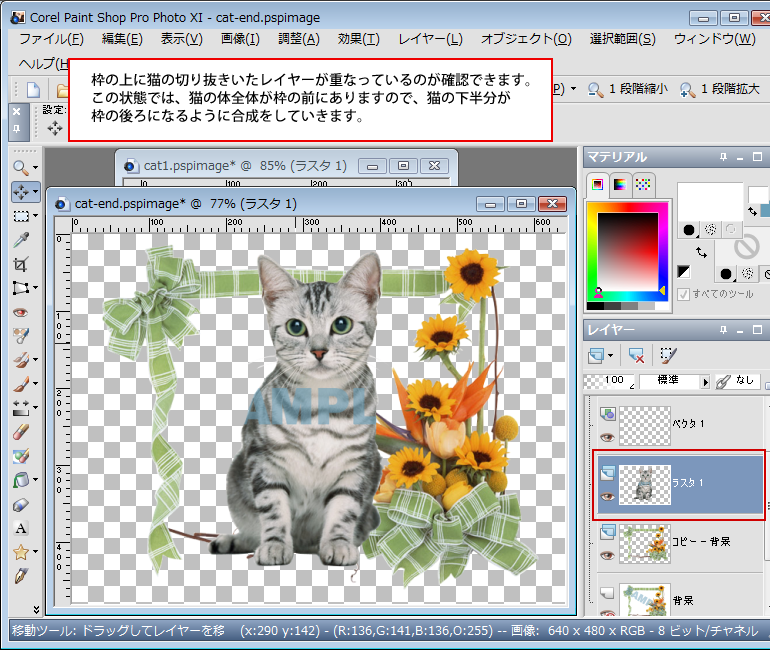
切り抜いた枠画像のレイヤーを「レイヤーパレット」にて選択し、画像ファイルにて枠の2/3ぐらいの範囲を「選択ツール」にて選択し、「コピー」を実施。次に「貼り付け」⇒「新しいレイヤーとして貼り付け」を選択します。レイヤーが追加されたことが確認できます。
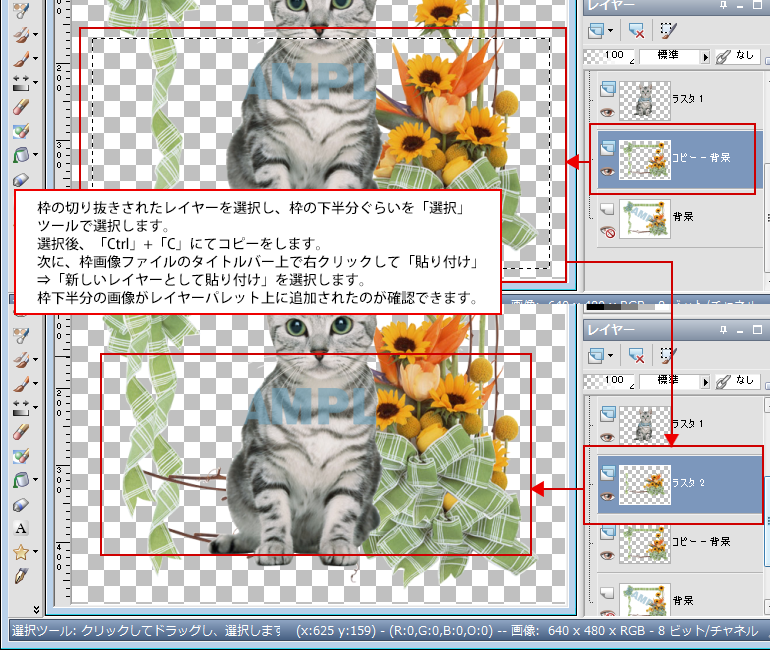
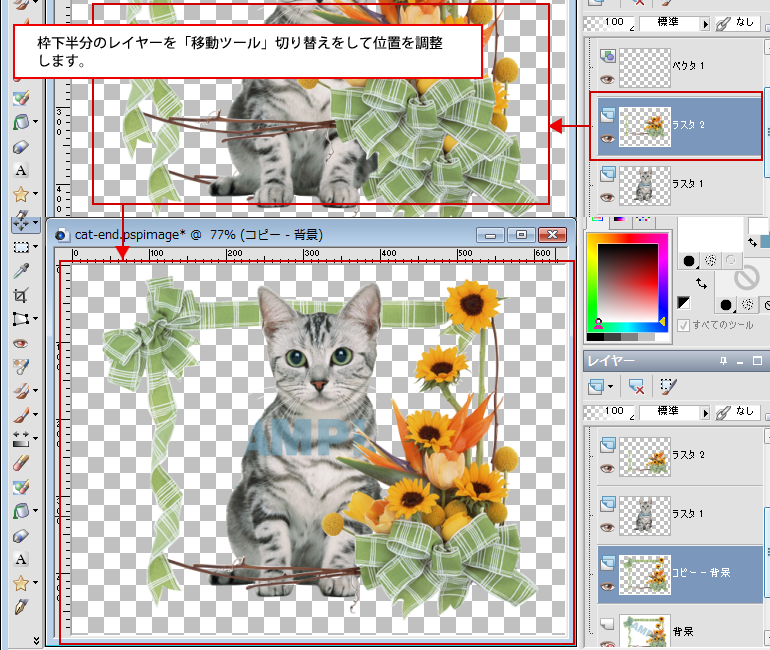
「レイヤーパレットで枠下半分のレイヤーの重なり及び位置を調整します。
一番下のレイヤーを選択し、「レイヤーパレット」にて「新しいラスタレイヤー」を選択します。
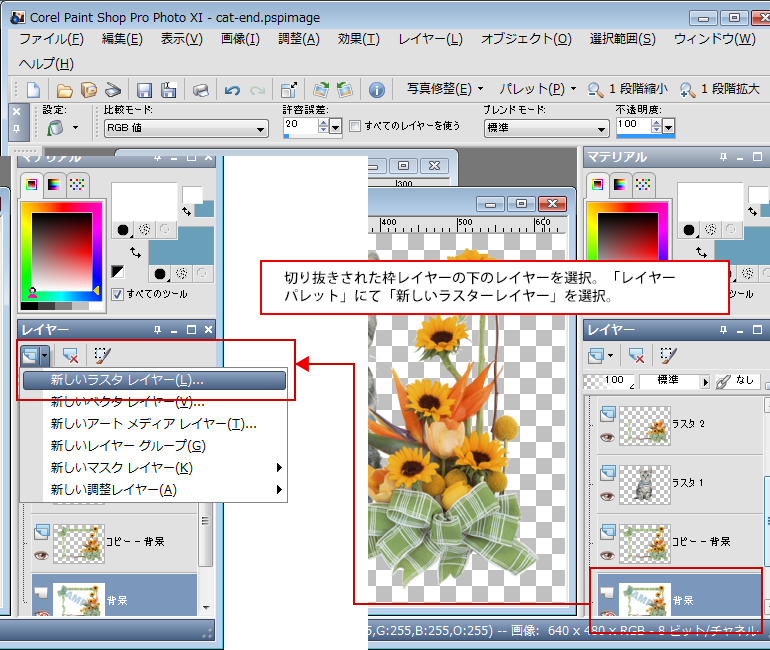
「新しいラスタレイヤー」画面にてそのまま「OK」ボタンをクリックすると「レイヤーパレット」にラスタレイヤーが追加されたのが確認できます。
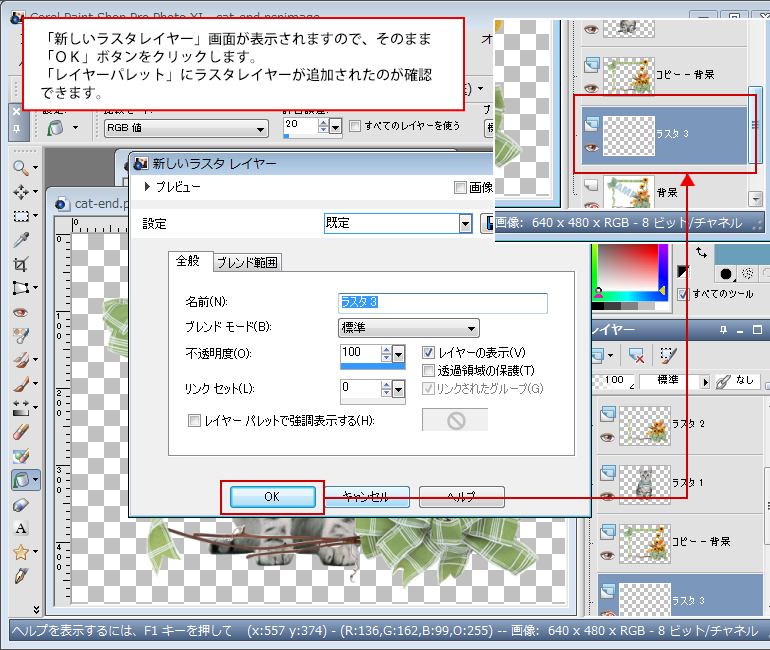
追加したラスタレイヤーを「塗りつぶしツール」にて塗りつぶしをすると完成です。