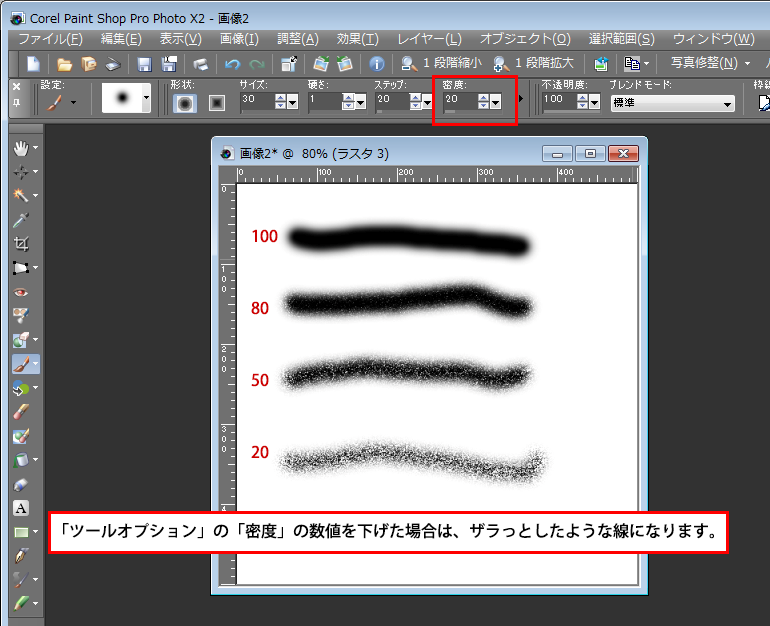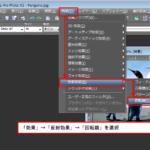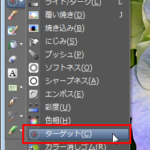Paintshopで直線を引く方法としては、「ペンツール」を使う方法とこのブラシツールを使って引く方法があります。どちらを使用するかは両方を試してみて、最適と思われるを使って下さい。水平、垂直を正確に引きたい場合は、「ペンツール」を使った方法になります。
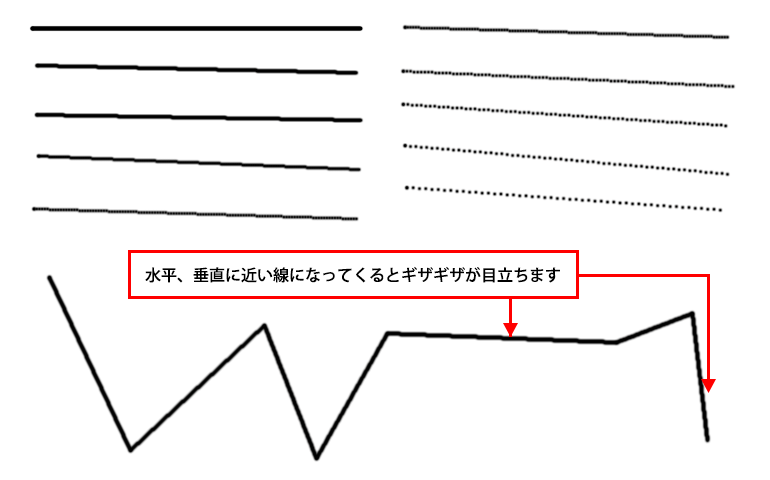
「ペイントブラシツール」を選択し、「ツールオプション」で「サイズ、硬さ、ステップ、密度」などを設定します。線のスタート地点でクリックし、線の先となる部分を「shift」キーを押しながらクリックすると直線になります。この方法で線を引いた場合、線を見ていただくとわかりますが段差ができてしまったりします。この段差がどのようになるかは、「ツールオプション」の設定と線の角度によって異なります。
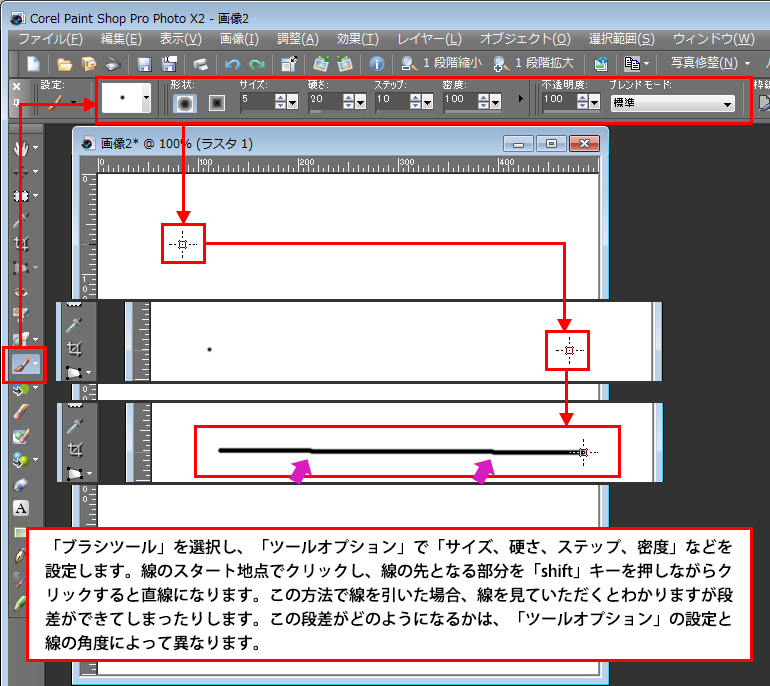
メニュー「表示」をクリックし、「ルーラー」「ガイド」「ガイドに合わせる」を有効にします。
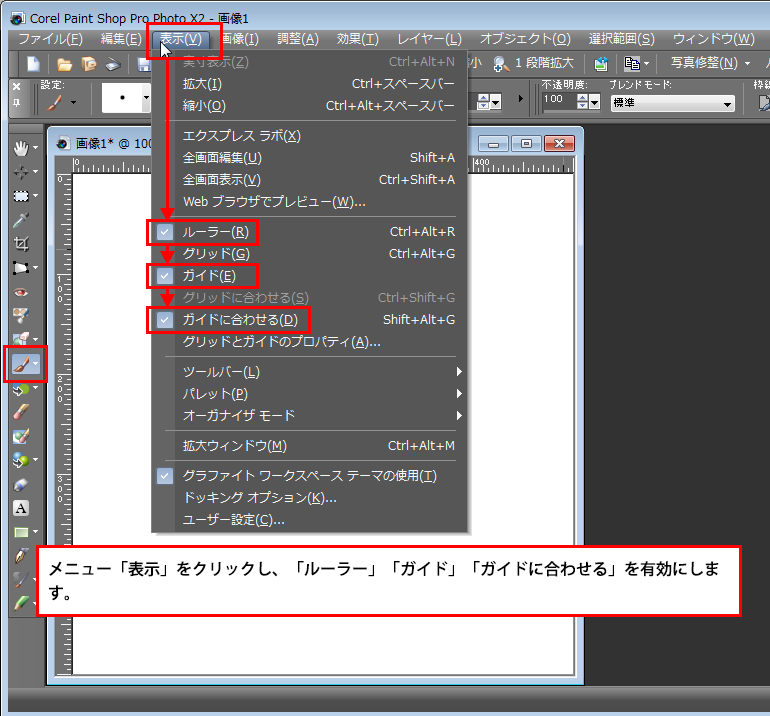
横線用のガイドを表示する場合は、上部のルーラーからドラッグして下の線を引きたい位置にガイドを表示します。
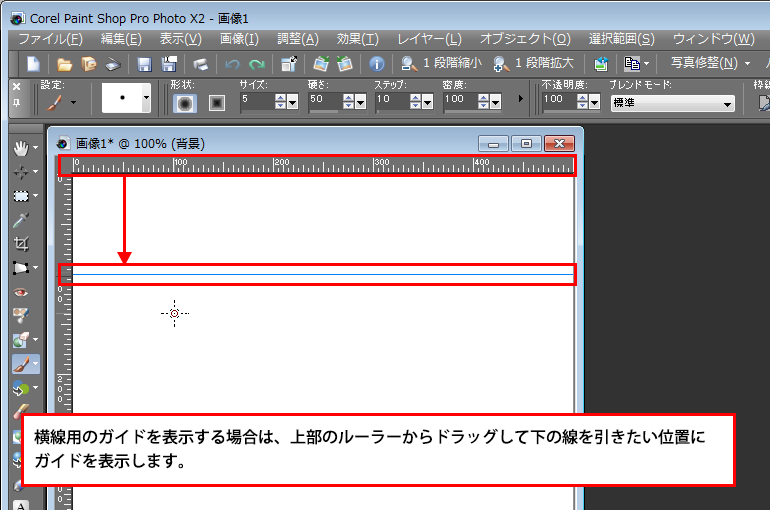
ガイド上でペイントブラシをクリックすると、ブラシがガイドに吸着して正確にガイド上に線の最初のポイントを作ります。次に「Shift」キーを押しながら、ガイド上の線の終点とする部分をクリックすると正確な水平線を引くことができます。垂直の線を引く場合は、縦のルーラーからガイドを表示して同様の操作をすると垂直線を引くことができます。
横線ガイドを削除する場合は、縦ルーラーのガイド位置にカーソルを合わせると白十字カーソルに変わります。そのカーソルのときにドラッグをしてガイドをファイル外へ移動するとガイドが削除できます。
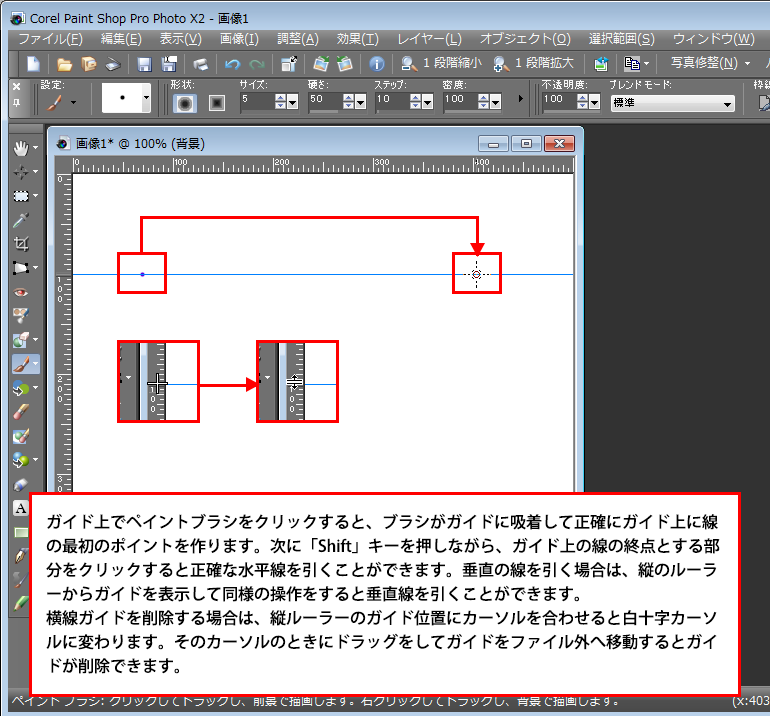
ガイドを消去すると正確な直線が引けたのが確認できます。
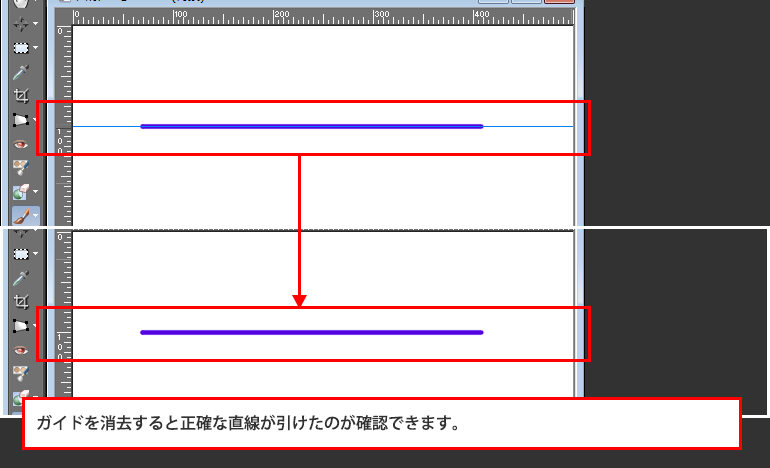
「ツールオプション」のステップを変更した場合は、このような違いがでます。ステップを増やすと点線になります。ステップの最大値は、200です。

「ツールオプション」の硬さを変更した場合は、このような違いがでます。硬さの数値を上げていくと線を引いたときのギザギザした感じが目だってきます。。硬さの最大値は、100です。
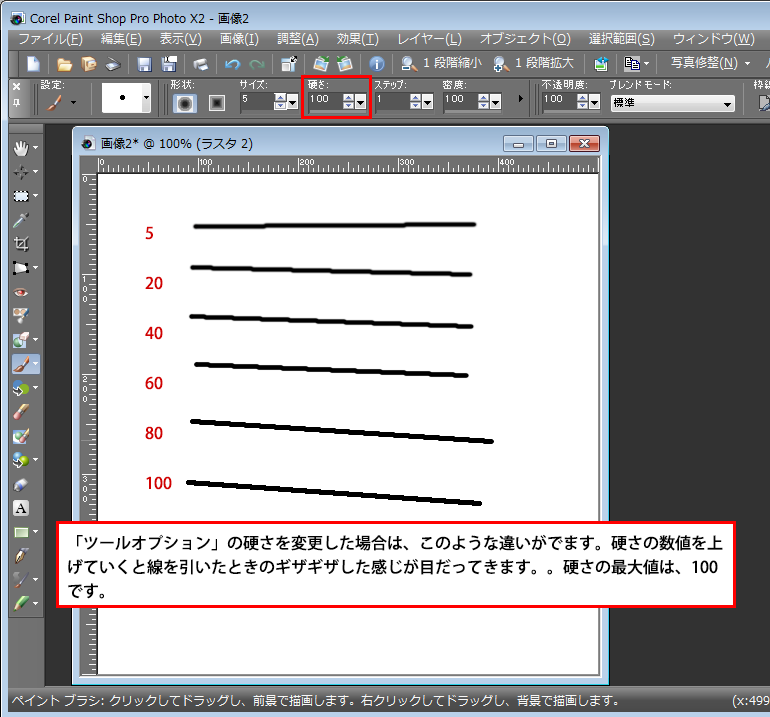
「ツールオプション」の「不透明度」を100未満にし、「連続」のチェックがオフの場合線を重ねて書くと、線の濃度が重ねがきをされた分、濃くなっていきます。
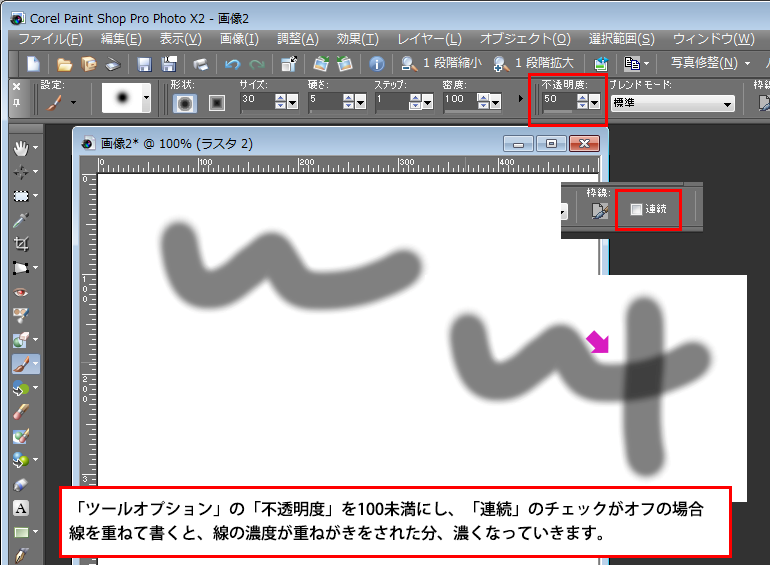
「ツールオプション」の「不透明度」を100未満にし、「連続」のチェックをオンにした場合、チェックオン状態で描いた線を重ねても、線は濃くなりません。
チェックオフのときに描いた線の上にチェックオンのときの線を描くとチェックオンの線は影響を受けます。

「ツールオプション」の「密度」の数値を下げた場合は、ザラっとしたような線になります。