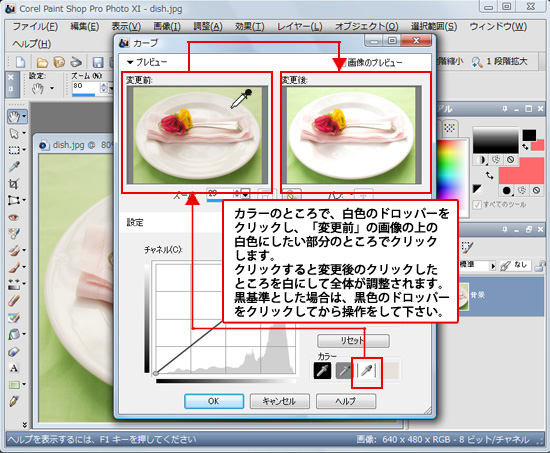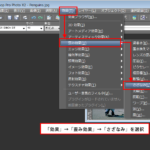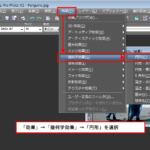カーブツールを使用すると、画像の明るさ・コントラストが変更できます。RGB(赤緑青)のチャンネルを切り替えることにより、チャンネルごとの調整が可能です。
「調整」→「明るさとコントラスト」→「カーブ」を選択します。
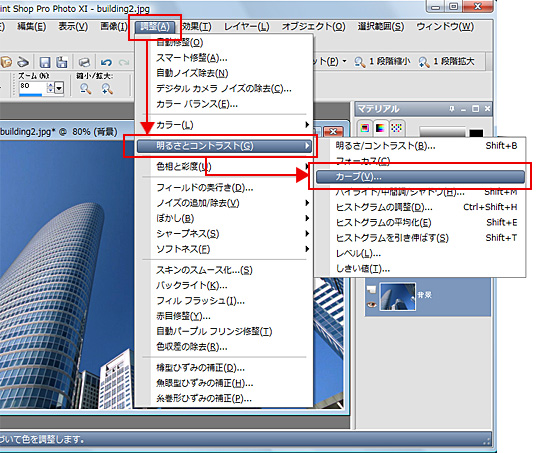
「カーブ」ダイアログボックスが表示されます。
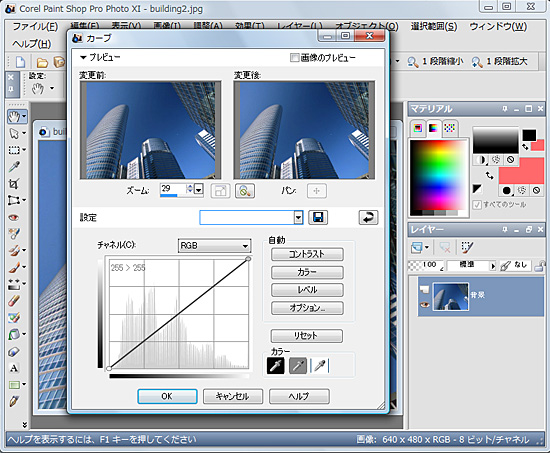
グラフ上のラインにカーソルを合わせて、ドラッグしてラインをカーブさせながら変更後の画像を確認し調整をします。
ダイアロボックスの右下にカーソルを合わせて、ドラッグすると拡大・縮小が可能です。
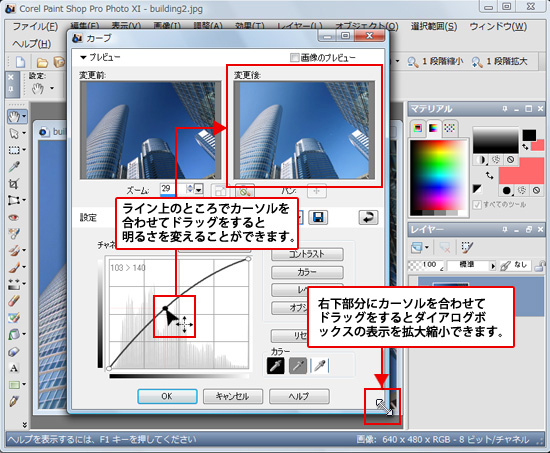
カーブをS字風にすると明るく、コントラストをあげた画像に調整できます。
ライン上の黒点は、複数設定することが可能です。
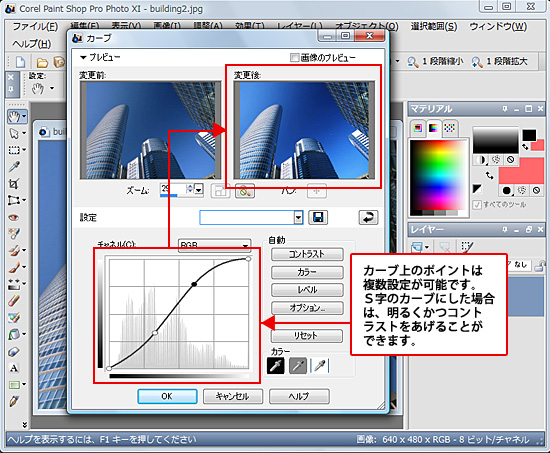
カーブを逆S字風にすると暗く、コントラストを弱くすることができます。チャンネル上のラインを元に戻す場合は、ライン上の黒点をドラッグしてグラフの外側に移動させるとライン上の黒点を消すことができます。また、「リセット」ボタンをクリックするとラインを最初の状態に戻すことができます。
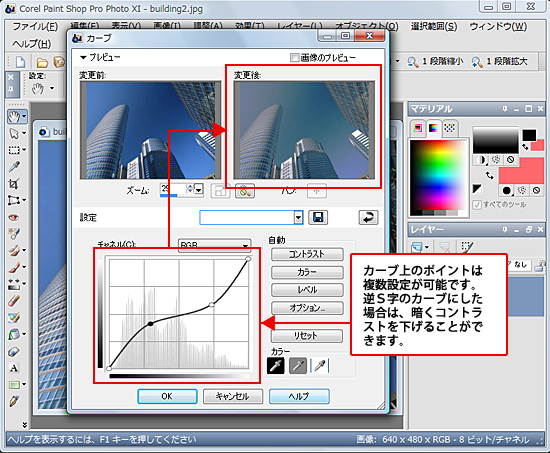
チャンネルを「RGB」以外に「R」「G」「B」にチャンネルを分けて調整をすることができます。
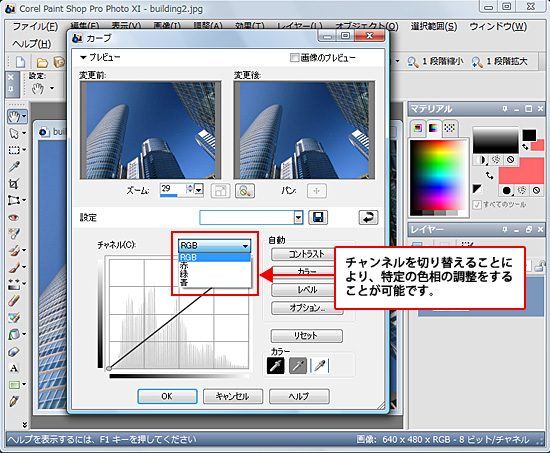
例えば「青」チャンネルに切り替えて、調整をすると青みの強い画像に調整ができます。「赤」「緑」「青」を調整することによりいろいろな雰囲気の画像を作ることも可能です。

自動のところにある「コントラスト」「カラー」「レベル」をクリックするとソフトが自動的に調整をしてくれますが、画像によっては、思うような状態にならない場合があります。その場合は、自分が最適と思われるように手動で調整をします。
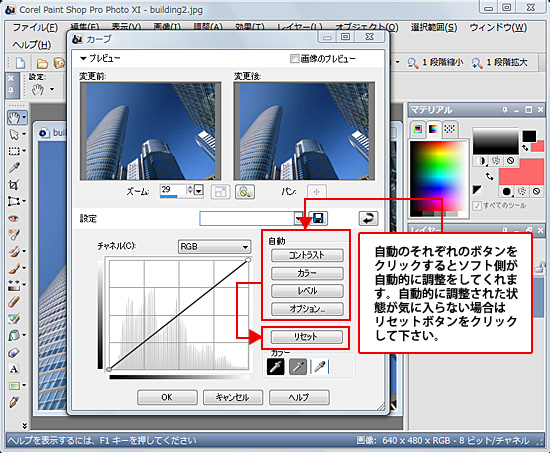
白や黒のものが写っている画像にて、白くあるべきところを白く、黒くあるべきところを黒くするのをボタンひとつで簡単に調整が可能です。

白いところを白くする場合
カラーのところで、白色のドロッパーをクリックし、「変更前」の画像のところの白色にしたい部分のところでクリックすると「変更後」の画像のところでは、クリックされたポイントを基準として全体の明るさ、色、コントラストが調整されます。
黒いところを黒くする場合は、黒色のドロッパーをクリックしてから上記と同様の操作をして下さい。