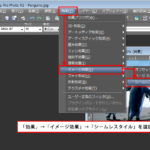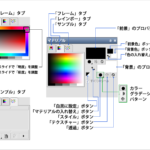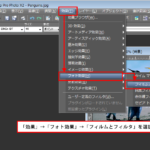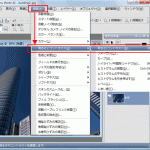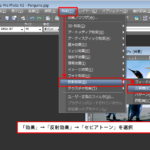サンプル画像のようなアメコミ風の吹き出しの作り方を説明していきます。
完成イメージは、サンプルデータの「完成ファイルPSPデータ」をダウンロードしていただければ確認していただけます。バージョン12で作成してますので、古いバージョンではレイヤー構造が正しく表示されないかもしれません。説明にある水玉のファイルは、サンプルのPING画像をダウンロードして使ってください。
サンプルデータ:完成ファイルPSPデータ / 水玉のPNG画像
※サンプルデータは、IEの場合、リンクにカーソルを合わせて右クリックし、「対象をファイルに保存」を選択すればOKです。
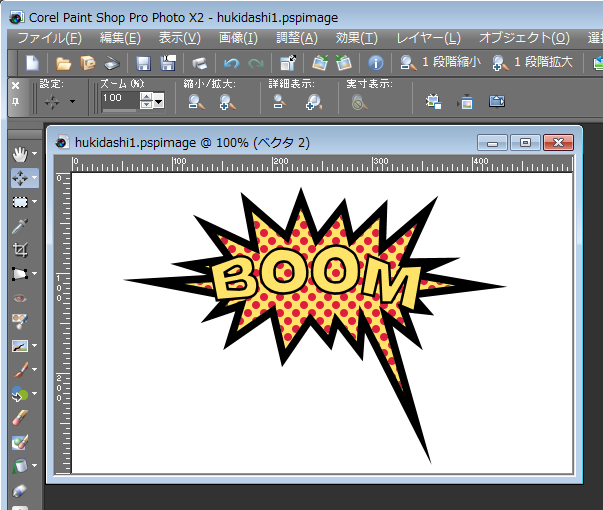
新規ファイル(500×300px)を作成後、「図形ツール」を選択。「ツールオプション」パレットから図形の形状「コールアウト09」を選択し、「幅」を「8」に設定。「マテリアル」パレットより、「前景のプロパティ」を黒。「背景のプロパティ」を黄色に設定。

吹き出しの塗りのところに水玉の柄を設定しますので、保存しておいたファイルを開きます。「ファイル」→「開く」を選択。サンプルの「tone-1.jpg」を保存しておいたフォルダを開き、「tone-1.jpg」を選択して「開く」ボタンをクリック
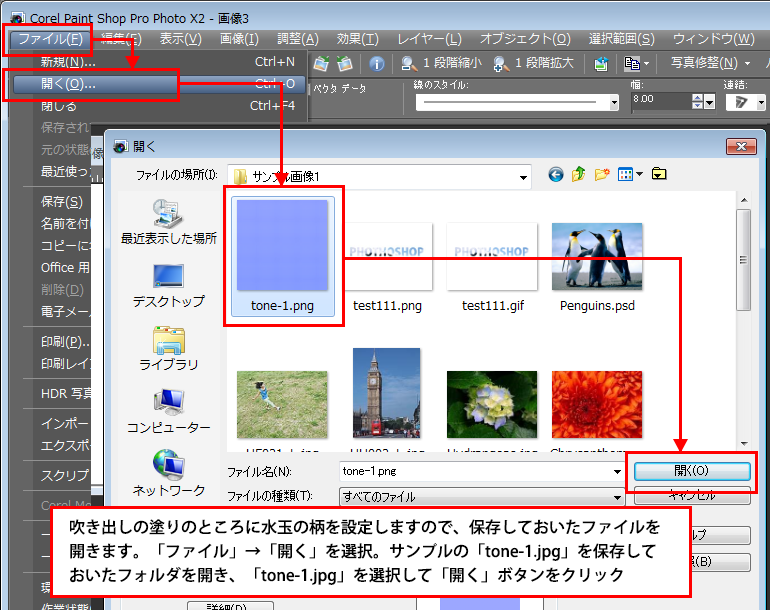
「tone-1.png」が開いたら「Ctrl」+「A」キーを押して、全選択。次に「Ctrl」+「C」キーを押して、水玉のレイヤー全てをコピーします。吹き出しの図形を作成したファイルを選択し、「Ctrl」+「V」キーを押して貼り付けをします。
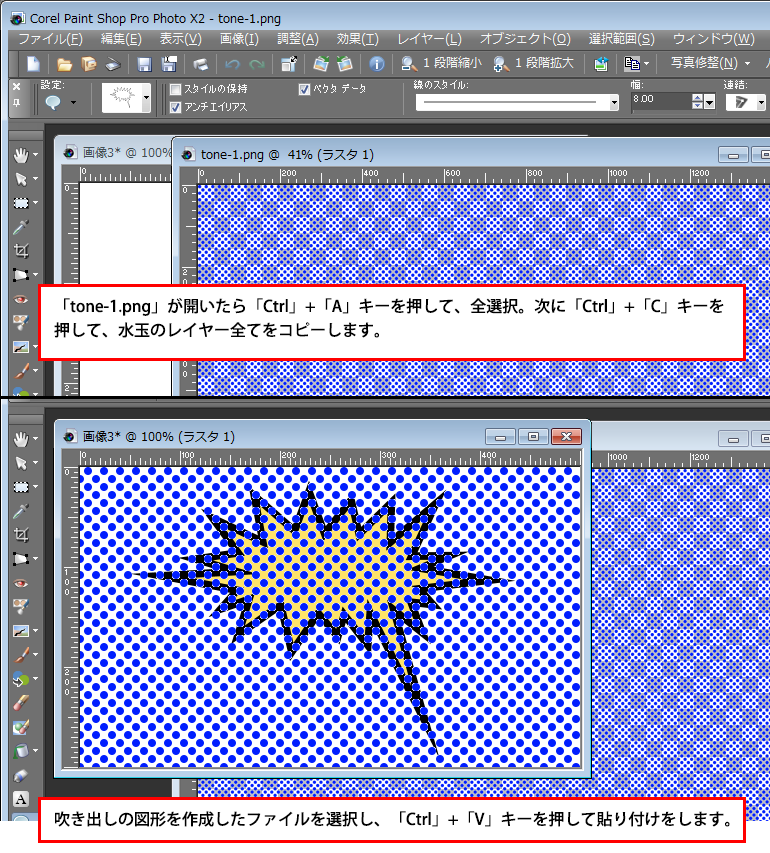
「レイヤーパレット」にて、図形があるベクタレイヤーが選択されているのを確認し、「選択範囲」→「ベクタオブジェクトから作成」を選択します。

作成した選択範囲は、黒の枠線部分を含みますので、範囲を小さくします。「選択範囲」→「変更」→「縮小」を選択。「選択範囲の縮小」ダイアログボックスで「ピクセルの数」を線幅と同じ「8」を入力し、「OK」ボタンをクリック

水玉のレイヤーが選択されているのを確認し、「レイヤー」→「新しいマスクレイヤー」→「選択範囲を表示」を選択します。

水玉のレイヤーに選択範囲部分のみを表示させるマスクレイヤーが追加され、画像ウィンドウ内で選択範囲部分のみに水玉が表示されているのが確認できます。

水玉の色を変更します。選択範囲の設定はまだ残っているまま状態ですのでその設定を使いながら、調整レイヤーを追加します。
「レイヤー」→「新しい調整レイヤー」→「色相/彩度/明度」を選択

「色相/彩度/明度」ダイアログボックスが表示されますので、変更後の画像を見ながら、色相、彩度、明度などを調整します。