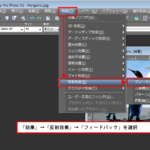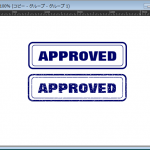「のみ」は、石をのみで切り出したような効果ということですが、「ボタン化」の「非透過エッジ」を適用したときの感じにも似ています。

本ページでの説明画面は、バージョン12を使用しています。
1
「効果」→「3D効果」→「のみ」を選択。これを適用するときは、先に、効果を出す部分を範囲選択してから作業を始めてください。選択範囲の外側に効果がでます。
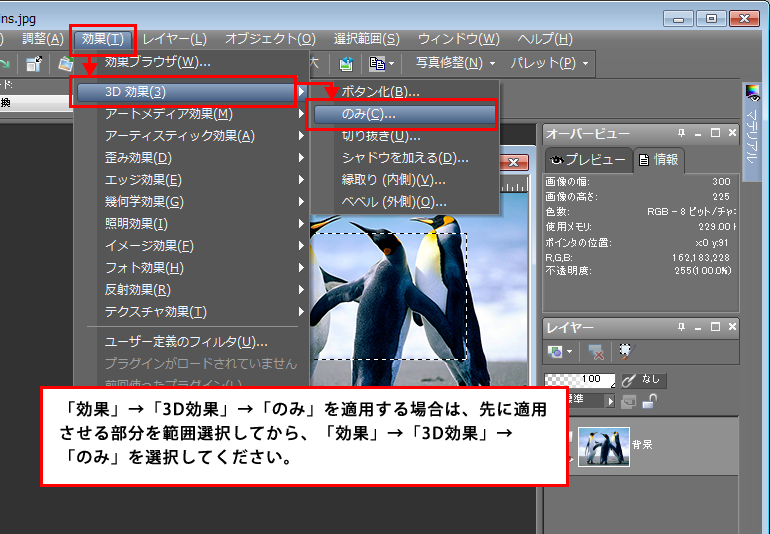
2
「のみ」ダイアログボックスが表示されます。最初は、既定の数値が設定されていますので、画面を見ながら色々と設定を変えてみてください。「画像のプレビュー」にチェックをつけていると、画像ウィンドウでも確認できます。
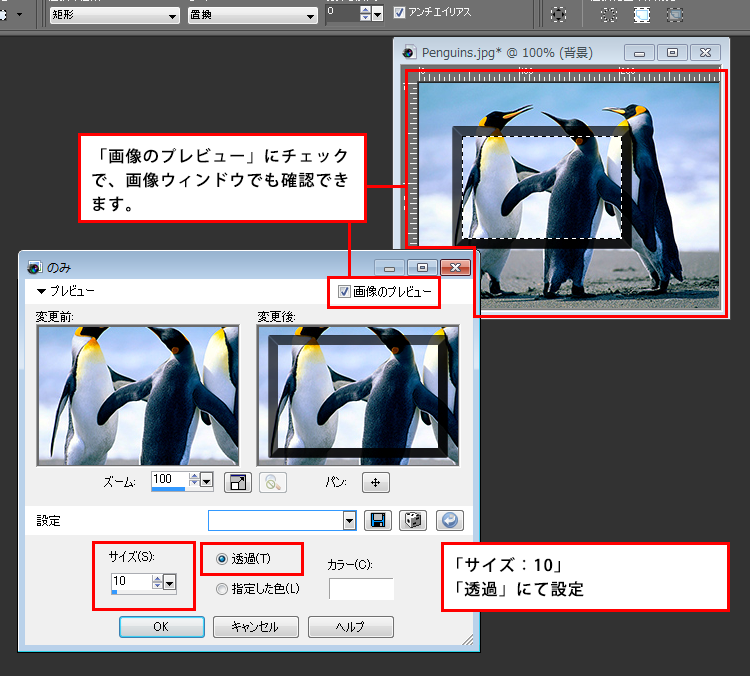
「透過」を「指定した色」に変更
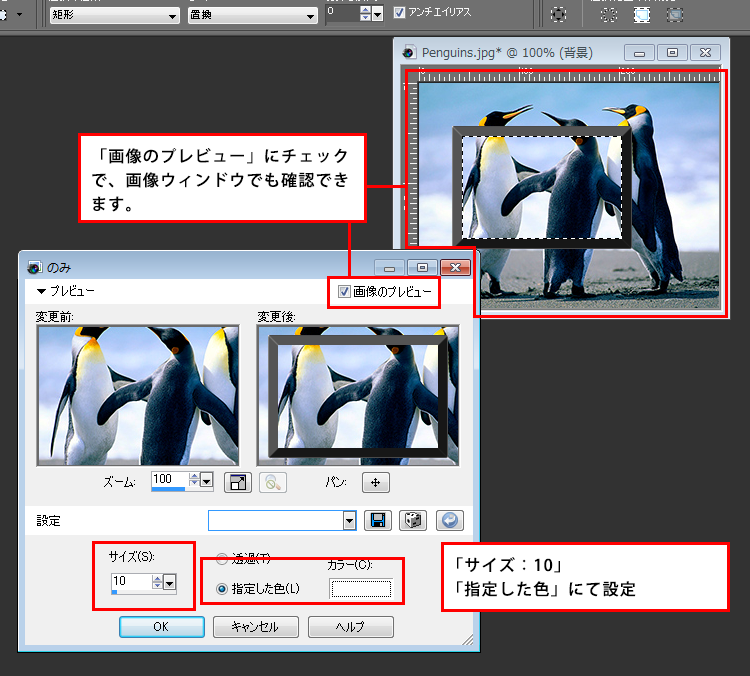
3
「のみ」ダイアログボックスの「OK」ボタンをクリックすると、レイヤーそのものに変化を加えます。この先も続けて加工が必要な操作をする場合は、ボタン化をする前に、レイヤーを複製しておくことをお勧めします。