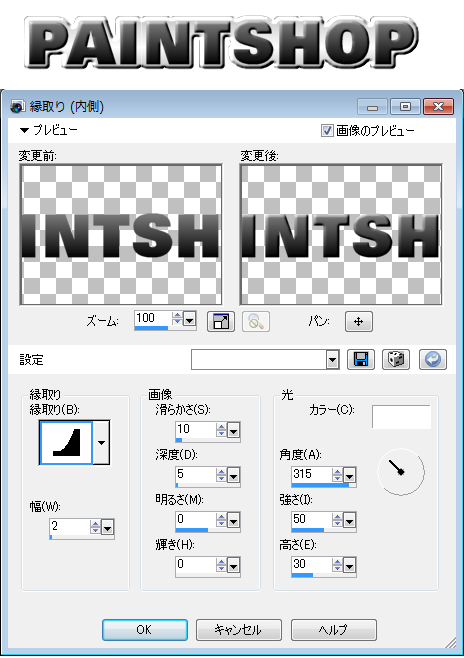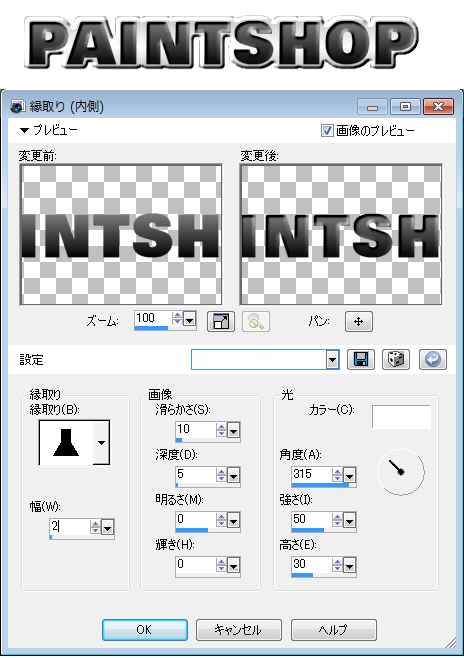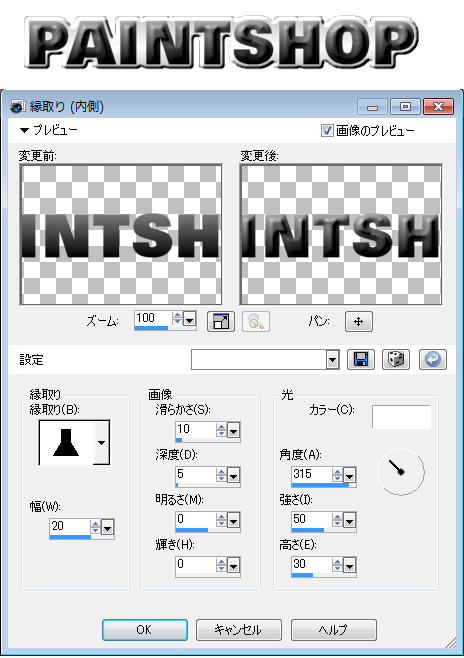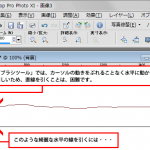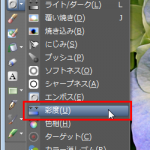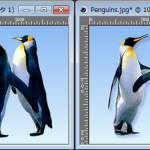文字に縁取りをつける、「3D効果」の「縁取り(内側)」を適用するという操作を組み合わせることにより立体的な文字の雰囲気を作ることができます。
サンプルファイル(PSPデータ):このサンプルファイルは、太目のフォントがパソコンに入っていない人のために、本ページの説明の2番からの操作ができるようにしてあります。(テキストをパス化してあるため、テキストの変更はできません。)

「テキストツール」に切り替え「前景のプロパティ」は、非表示、「背景のプロパティ」は、グラデーションに設定し、テキストを入力します。
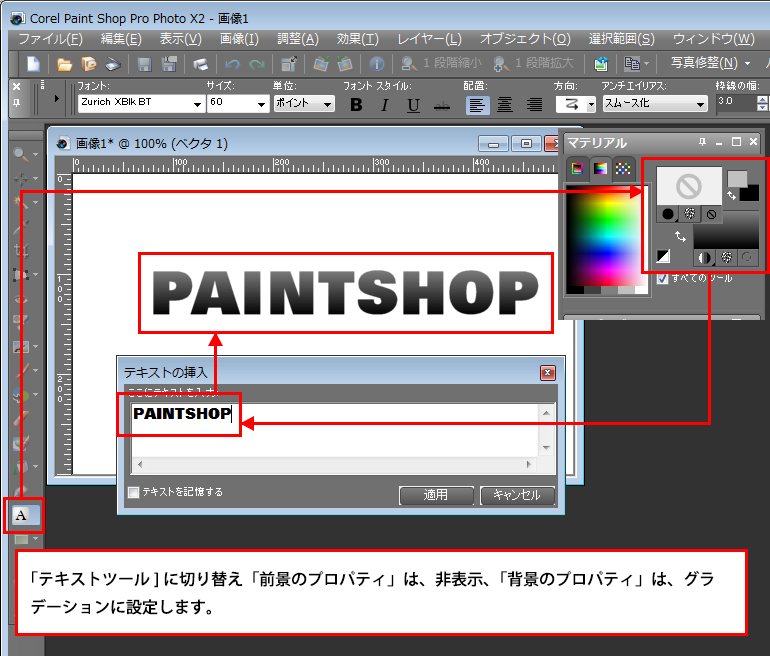
テキストのベクタレイヤーが選択されている状態で、「選択範囲」→「ベクタオブジェクトから作成」を選択。
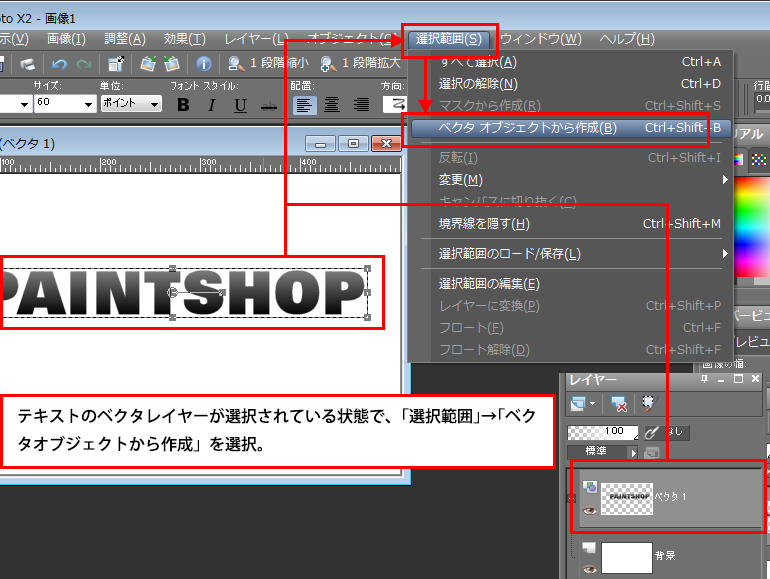
選択範囲が作成されたら、「レイヤーパレット」にて「新しいラスタレイヤー」の追加ボタンをクリックします。
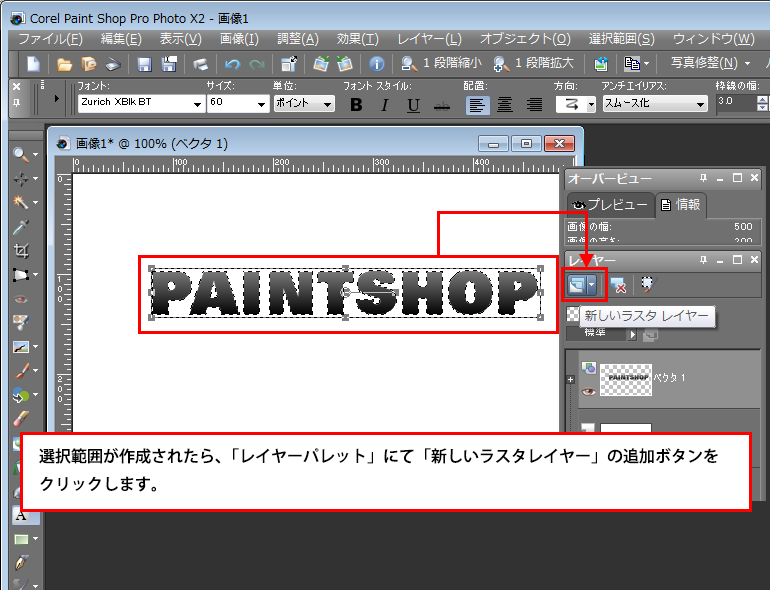
「新しいラスタレイヤー」ダイアログボックスが表示されますので、「OK」ボタンをクリックします。
「レイヤーパレット」にラスタレイヤーが追加されたのが確認できます。
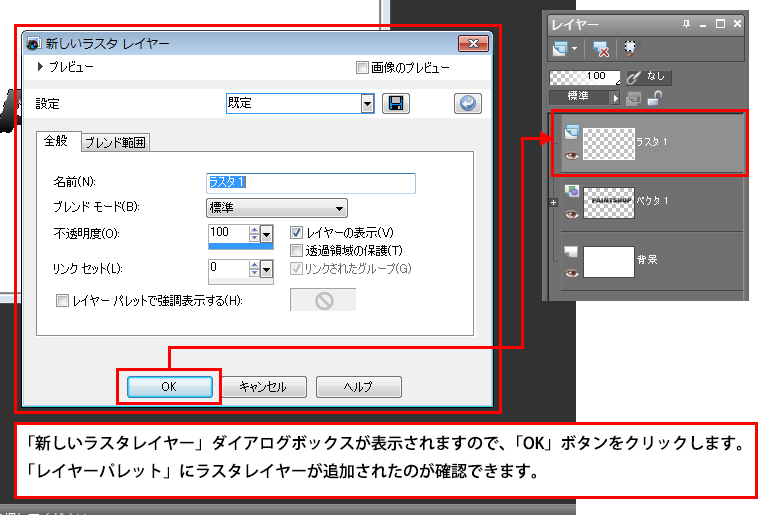
「選択範囲」→「変更」→「拡大」を選択します。

「選択範囲の拡大」ダイアログボックスの「ピクセルの数」を「5」に設定し「OK」ボタンをクリックします。選択範囲の点滅線が拡大したのが確認できます。
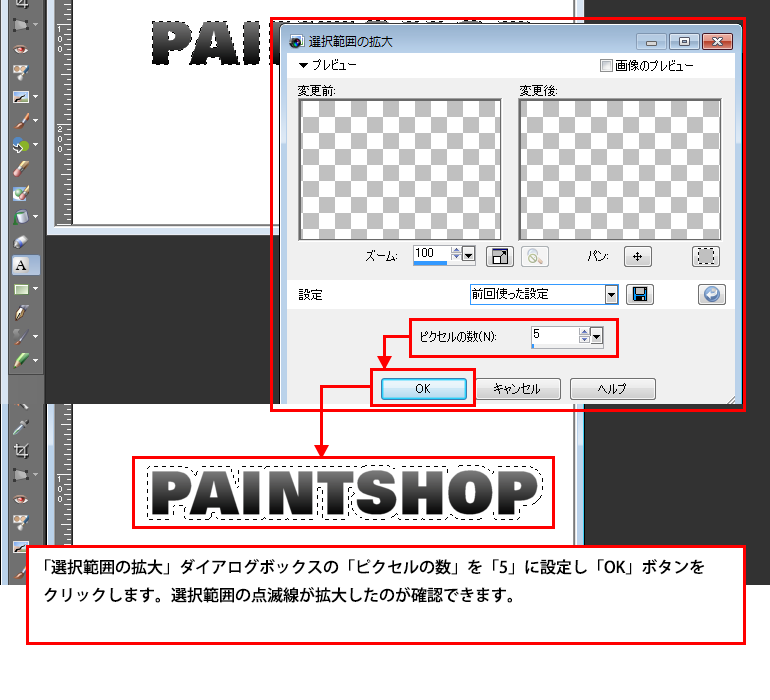
「塗りつぶしツール」を選択し、「前景のプロパティ」でグラデーションを設定。「レイヤーパレット」で新規に追加したレイヤーが選択されているのを確認し、選択範囲ないでクリックするとグラデーションで塗りつぶしされます。
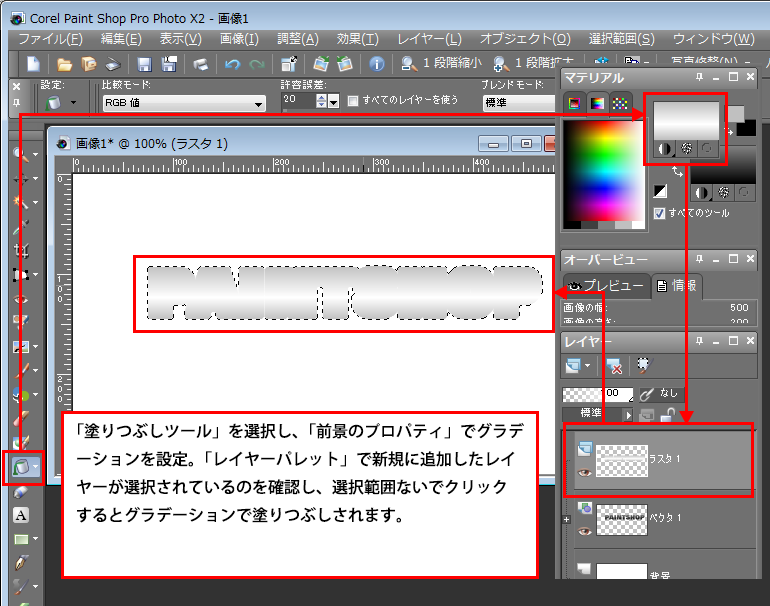
塗りつぶししたレイヤーをテキストレイヤーの下にドラッグして移動させます。移動ができると縁取りされたような状態になったのが確認できます。
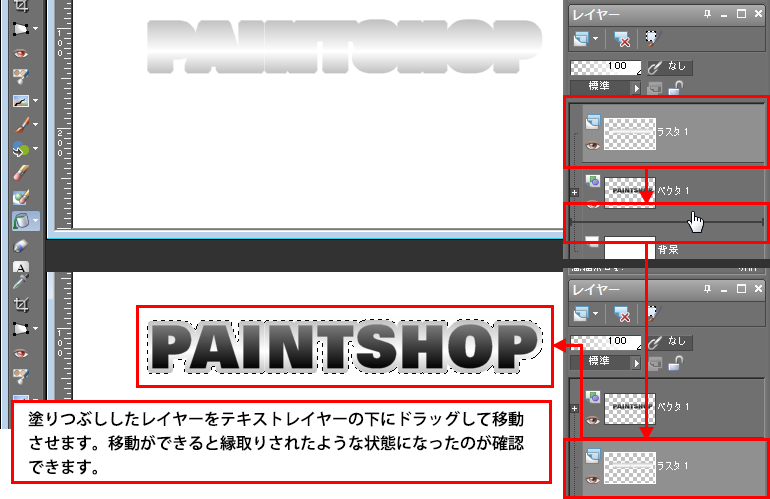
「Ctrl」+「D」キーを押して、選択範囲を解除した後、塗りつぶしをしたレイヤーを選択し、「効果」→「3D効果」→「縁取り(内側)」を選択します。
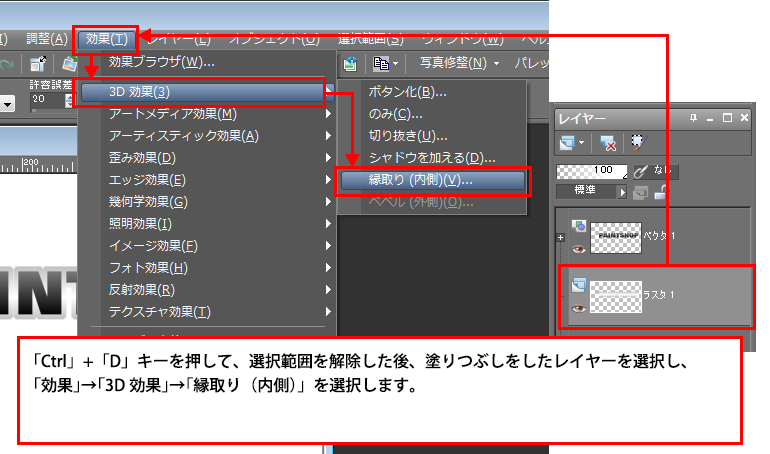
「縁取り(内側)」ダイアログボックスが表示されますので、「縁取り」「幅」「画像」「光」の設定を右図と同じように設定し「OK」ボタンをクリックします。
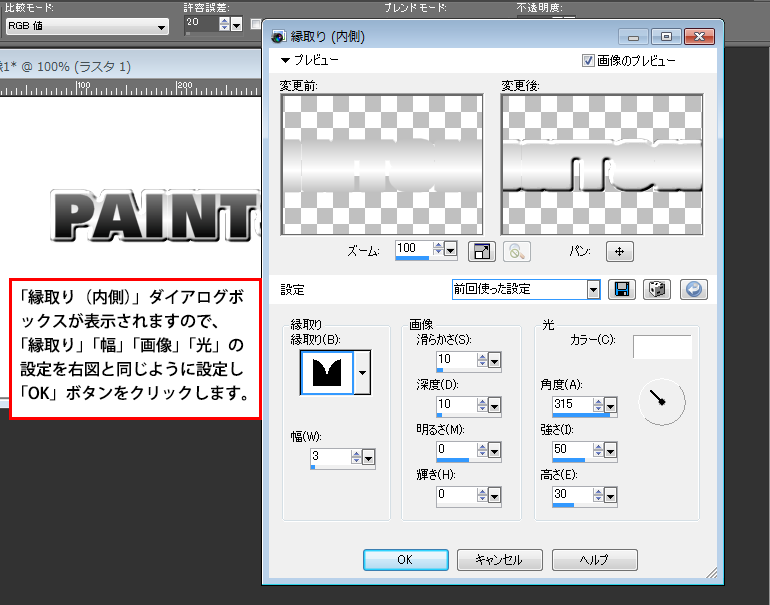
完成すると上のような状態になります。「縁取り(内側)」ダイアログボックスの設定によって違う雰囲気のものも作ることができます。
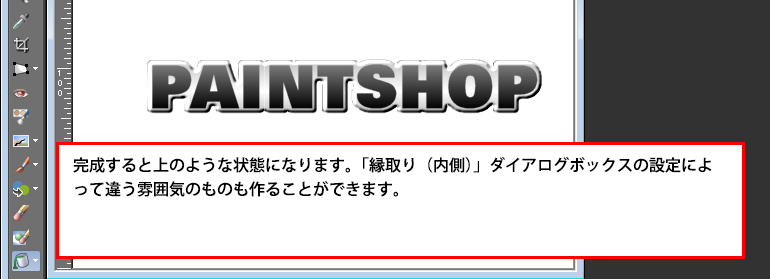
テキストレイヤーの「縁取り(内側)」ダイアログボックスの設定を変更して、くぼんだような効果を出すこともできます。

テキストレイヤーのほうに「縁取り(内側)」の効果を適用させると、さらに立体感のある感じにすることができます。