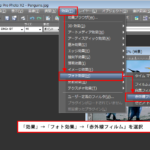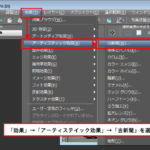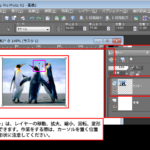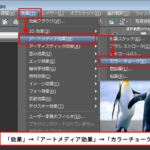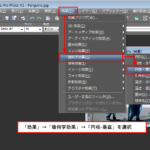「切り抜き」は、画像の選択範囲を切抜きし、内側にくぼんだようなイメージになります。切り抜いた部分は、単色で塗りつぶすか、背景のレイヤーが見える状態になります。
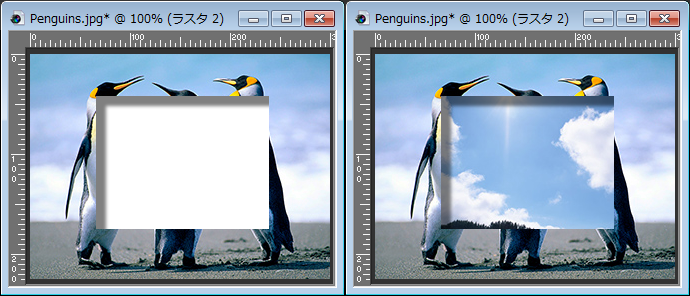
本ページでの説明画面は、バージョン12を使用しています。
1
「効果」→「3D効果」→「きりぬき」を選択。これを適用するときは、先に、効果を出す部分を範囲選択してから作業を始めてください。選択範囲の内側に効果がでます。
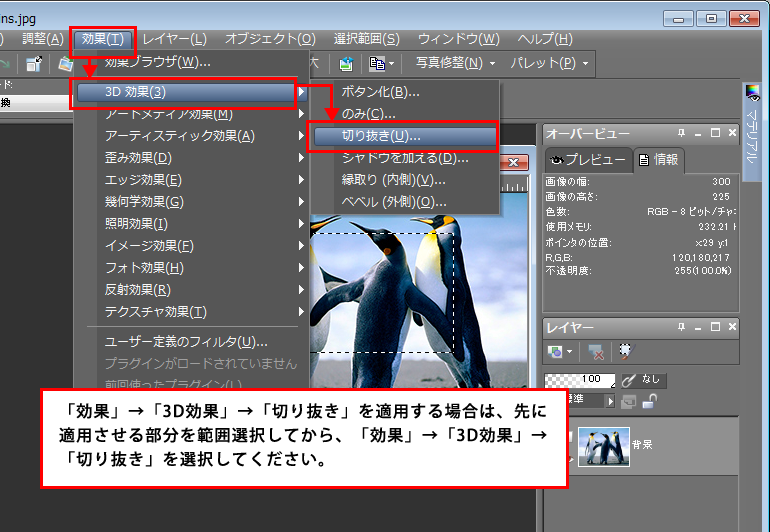
2
「切り抜き」ダイアログボックスが表示されます。最初は、既定の数値が設定されていますので、画面を見ながら色々と設定を変えてみてください。「画像のプレビュー」にチェックをつけていると、画像ウィンドウでも確認できます。
「切り抜き」を適用するレイヤーが「背景レイヤー」の場合は、選択範囲の内側にくぼんで影がついた状態に見えます。
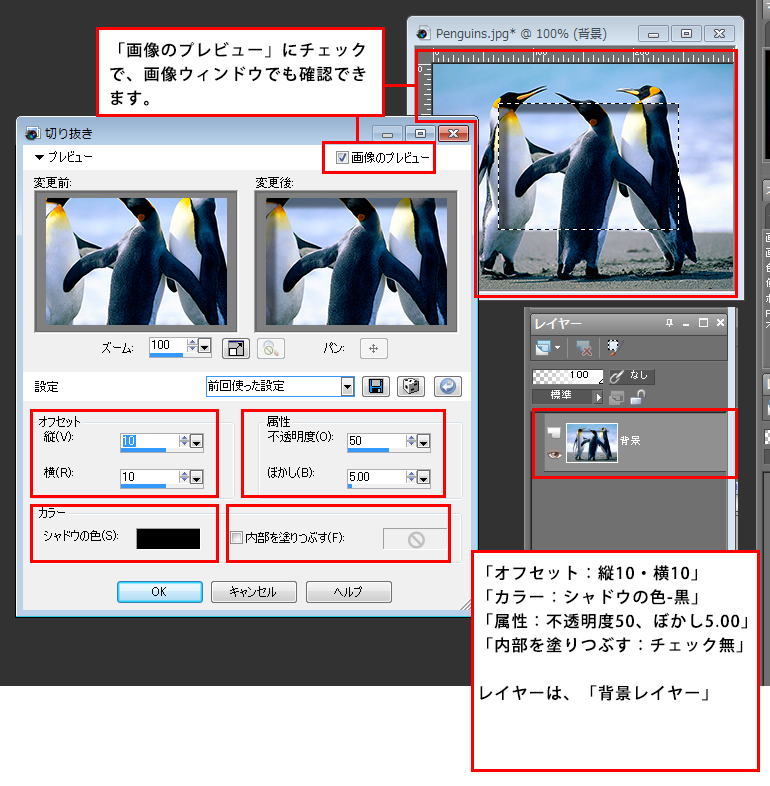
「内部を塗りつぶす」にチェックを入れた場合は、選択範囲の内側が塗りつぶしされ、くぼんだように影がつきます。
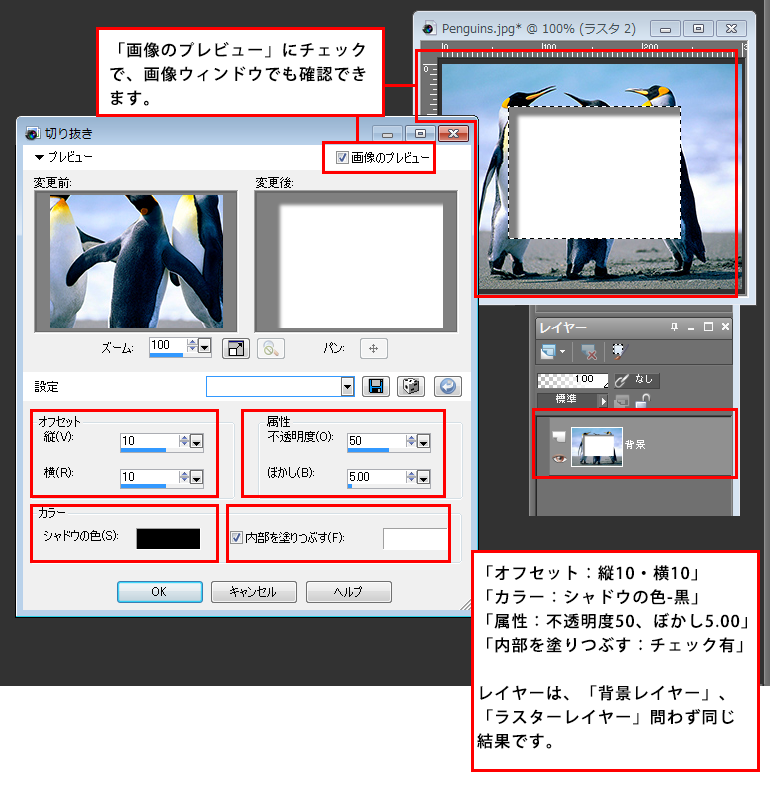
「切り抜き」を適用するレイヤーの後ろに別レイヤーがある場合は、「選択範囲」の内側に背景にあるレイヤーが表示されます。
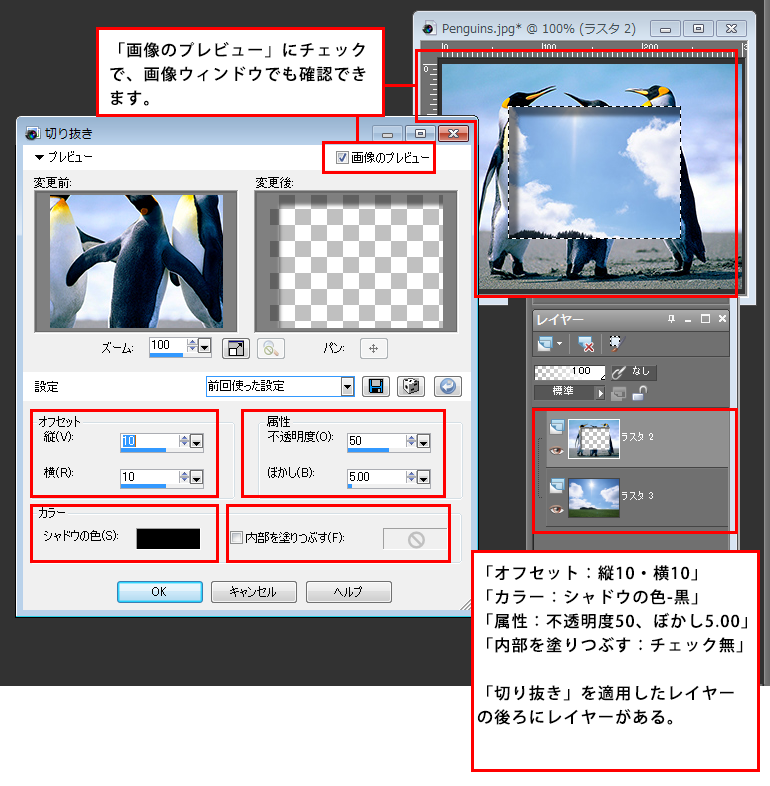
3
「切り抜き」ダイアログボックスの「OK」ボタンをクリックすると、レイヤーそのものに変化を加えます。この先も続けて加工が必要な操作をする場合は、ボタン化をする前に、レイヤーを複製しておくことをお勧めします。